When our super-fast broadband Internet connection is operating at its best, downloads seem to whiz by, we kick butt in online game play, and streamed movies never looked so vivid. But when our connection experiences delays and interruptions, it can be very annoying, and extremely frustrating.
Reasons a Broadband Connection is Suddenly Slow
The reasons why a broadband connection is suddenly operating slowly can be many. Oftentimes, it may only be something temporary, a momentary glitch somewhere on the network. Other times however, it can be due to a more serious problem.
The first and obvious question to ask, is, has something suddenly changed from the norm? Perhaps we’ve gone to a new Internet provider, we’ve replaced or added new cabling, or altered our setup, (e.g. installed a new modem).
If any of these cases is true, then try reverting to a previous state, to see if the situation is rectified. Obviously, if you’ve changed to a new Internet provider, it’s not possible to switch back at the drop of a hat, but it’s definitely something to keep in mind as a possible cause.
Before we start with any checks and look at possible causes, it wouldn’t hurt to reboot the broadband modem and our laptop or whatever device we are connecting with, and then check to see if the connection is still slow.
Checking Connection Speed with Speedtest
To get a better idea of how quick or slow our broadband connection is, we can do a speed test. Ookla provides an easy, online speed test at Speedtest®. It finds the nearest, optimal server, based on your location, then connects and performs a ping, as well as determine the download and upload speeds.
The ping test tells us the amount of time it takes to send and receive back a packet (like an echo), from our system to the server. We will see at the end of this article, how to do a ping test from the command line.
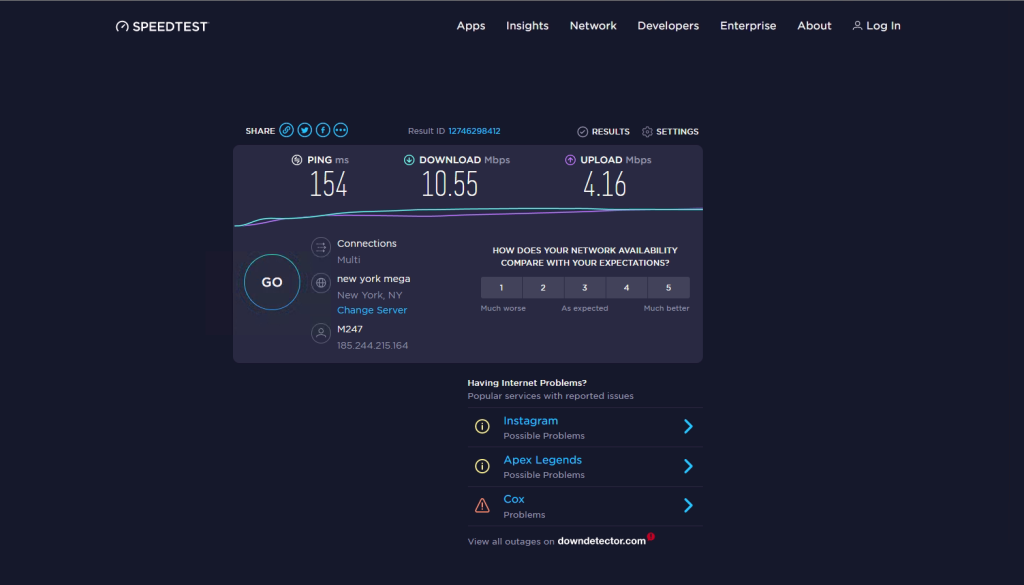
The snapshot above shows that this particular connection produced a ping of 154ms (milliseconds). Regardless of the broadband speed, the round-trip time to a server that is physically close to us, should be no more than 30ms. 154ms is a definite indication that there is something amiss with our broadband connection.
Assuming that in the above case, the broadband speed offered by the Internet service provider is 50Mbps download, and 5Mbps upload, the resulting download test speed of 10.55Mbps is way off. It should be at least 40Mbps or better.
The upload test speed of 4.16Mbps is acceptable.
One other thing to take note of, at the bottom of the Speedtest® snapshot, is the list of Internet services currently experiencing connection problems. If our ping, and download / upload speeds were acceptable, a quick check through this list could indicate if a service we are trying to connect with is having issues.
Checking Down Detector
If we click on the Instagram link in the list, we are taken to Downdetector®, a site that provides real-time problem and outage monitoring. This will show if other Internet users are also experiencing problems with a specific service.
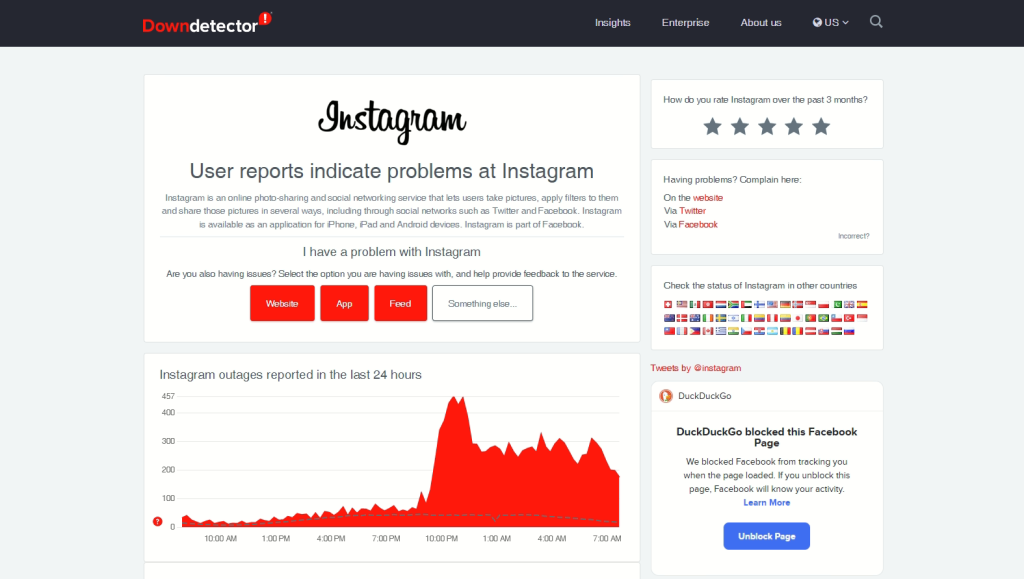
This of course assumes that our slow broadband connectivity is occurring when accessing a particular service.
Another consideration is to check for a VPN connection. For various reasons, many users today, choose to go through a VPN service. If you are using a VPN, try turning it off to see if that helps the situation.
On a similar note, many antivirus programs include their own firewall. While rare, it may be intervening and giving the impression of a slow broadband connection. You should be able to momentarily disable the firewall and then check the connection speed.
If you do have an antivirus program installed, run a scan of your system. If you don’t have an antivirus program, there are online virus scanners you can run. In any case, you may have malware or a virus that is hogging the bandwidth.
Next, check your device’s network configuration. If you’ve manually set your IP address, DNS servers, default gateway, altered the routing table in any way, or played with any other options your system allows you to configure, make a record of the current settings, then select the automatic settings where available, and recheck the connection speed.
Often, when viewing a web page, the website’s server may be experiencing heavy traffic or heavy load. If you are having problems with a website, check if your broadband connection is slow only to that site, or with any site you view.
The same is true if downloading files or streaming content. In general, check if the problem is with that specific source, or with any source.
If you are using a wi-fi connection, check the signal strength. Bring your device close to the broadband modem and see if there’s any improvement. You may be sitting too far away, or are located somewhere where the signal is being deflected around you. Sometimes, moving your device an inch can suddenly boost the signal strength.
If you are the only user on your local network, then check that your laptop or device is not downloading the latest application or Operating System update, performing a cloud storage synchronization (e.g. Dropbox, Google Drive, iCloud, etc.), or running a peer to peer application.
If so far, there’s been no relief, then you need to look at anyone or anything else connected to your network, including any smart TVs, set top boxes, gaming consoles, and other Internet connected devices.
If you are not the only user connected to your modem, check if other users or devices connected on the same network, are also experiencing slow connection issues. Also confirm that they are not performing a network intensive action or have some kind of peer to peer software running, that could be hogging the bandwidth.
When there are many users and/or devices connected to the same modem, even if it seems as if everyone is going about their business normally, too many connections may be creating a bottleneck on the modem.
Keep in mind that most broadband modems do not only function as a modem, but also do the job of a router, an access point (for wi-fi connections), and a network switch.
Temporarily ask all users to disconnect from the network and see if that makes a difference. If this does prove to be the cause of the problem, there are a few more tests to carry out to determine if the problem is with the modem or with someone or something on the network.
Leaving your device connected so that you can monitor the broadband speed (and having ruled out that you are not the cause of the problem), reconnect each user (or device) individually, and perform a broadband speedtest to see if the user or device is the cause of the problem.
If all check out ok, then start connecting users and devices, one at a time, while continually monitoring the broadband speed. If there are a lot of users, it could just be that your broadband plan may not have enough speed or bandwidth to handle that many users simultaneously accessing the Internet.
However, it could also be the modem. Some cheaper modems are not designed to handle too many connections. If it’s deemed that this is indeed the case, you can opt for a better quality modem, or you can buy a separate dedicated modem, and a router/switch/access point.
Of course, check the specifications of any devices you do opt for, to make sure that they are first of all compatible, and that they will be able to handle the load, otherwise you’ll be back with the same problem.
Before we rule out the modem and local network users and devices, there is one further (and possibly serious) consideration. Someone may have hacked into your network and is using your connection, without you knowing about it and without your consent.
This is specific to each modem, but if you log in to your modem’s configuration panel, it should be possible to view all connected devices. Typically, this will be a list of Media Access Control (or MAC) addresses.
Any device with a network interface, including smart phones and smart TVs, will have a MAC address. It is a globally unique identifier, assigned to the device’s network interface.
If you feel that there is someone outside your realm, taking advantage of your connection, your best bet is to create a table in your modem’s configuration, that only allows connections from known MAC addresses. However, this is modem specific and may not be available on all devices.
You can also check your modem’s wi-fi security settings. Always opt for the strictest wi-fi encryption protocol available on your device (e.g. Wi-Fi Protected Access Version 2 (WPA2)).
Moving on, if it’s deemed that the modem itself is working properly, and that it isn’t another user or device connected to the network, then we need to start to look beyond the modem.
This may be a little technical and also beyond the capabilities of your modem, but some modems can perform a line attenuation and Signal to Noise Ratio (SNR) check. These are often the main cause of a slow broadband connection.
Another symptom caused by high attenuation (i.e. the signal weakens the further away you are from your provider), is the modem frequently dropping the connection. If you are able to perform these tests, an attenuation greater than 50dB would definitely be the cause of a slow connection.
Ideally, you should be aiming for an attenuation of 30db or less, and SNR of 20dB or greater. If you are unable to perform these tests, your broadband Internet provider can run them for you remotely.
Another cause for slow broadband connection is other subscribers suddenly going online and using up the available bandwidth, especially if there is a major event on, such as a sporting final or breaking news.
It’s similar to when a major catastrophe occurs and everyone reaches for their phone, causing a congestion on the network. The same thing can happen with the Internet. However, this would be a temporary condition and your broadband speed should be back to normal once the crisis is over.
It can also happen that your Internet broadband service provider is experiencing issues, such as a network link going down, or a key piece of equipment, like a switch or router, malfunctioning.
You can always call your broadband provider to find out, and some even have an online status page where you can check for known technical issues.
If you’ve tried everything and are still stumped as to why your broadband connection is so slow, then just call your broadband provider to get their help. They can diagnose the problem from their end.
Command-line Checks
Before signing off, there are a couple of simple commands you can execute from the command line that can indicate the condition of your broadband connection. Both commands need that you open a command prompt.
Using Ping
The first is the ping command. This is similar to shouting and then waiting for the echo. For our purposes, the ping command only needs one parameter, an IP address or a domain name. The first IP address to test is that of our broadband modem.
ping 192.168.1.1
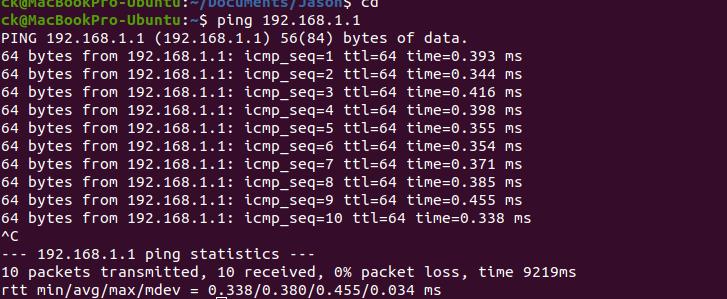
Assuming the modem’s IP is 192.168.1.1 (most modems use by default the network C class network address range 192.168.1), executing the ping command will tell us how good the connection is from our system to the modem.
The packet round-trip time should be a value less than 1ms (unfortunately, ping on Windows systems only shows down to milliseconds).
Another IP address to ping is 8.8.8.8, which is Google’s public DNS server. This tests the connection outside the local network and onto the Internet. A reasonable round-trip time here is around 50ms.
The ping command will also return some statistical information. It displays overall, how many packets were sent, how many were received back, packet loss, and the minimum, average, and maximum round-trip times.
The received to sent packet count is expressed as the packet loss, and is an indicator of how stable our connection is. A high packet loss indicates problems with the connection.
Using Traceroute (Tracert on Windows)
Another useful command is traceroute (or tracert on Windows systems). Like ping, traceroute can take as a parameter an IP address or a domain name, and attempts to trace the network path from our system to the given IP or domain.
It’s a bit like printing out a road-map with the names of the streets we’d have to traverse to get from home to the office.
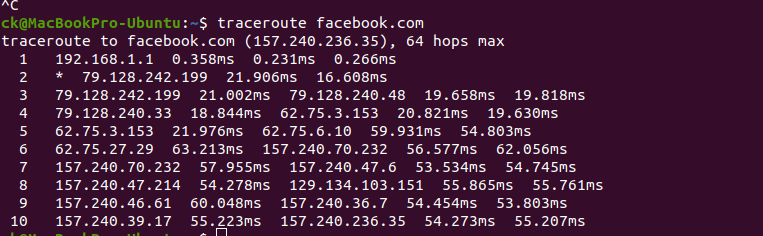
The following traceroute command will trace the path to facebook.com (the resulting output is shown above).
traceroute facebook.com
The output displays the list of IP addresses (referred to as hops) a request from our system would follow in order to reach facebook.com.
It also lists the minimum, average, and maximum round-trip times for each hop. These times will indicate if there’s a bottleneck somewhere.

