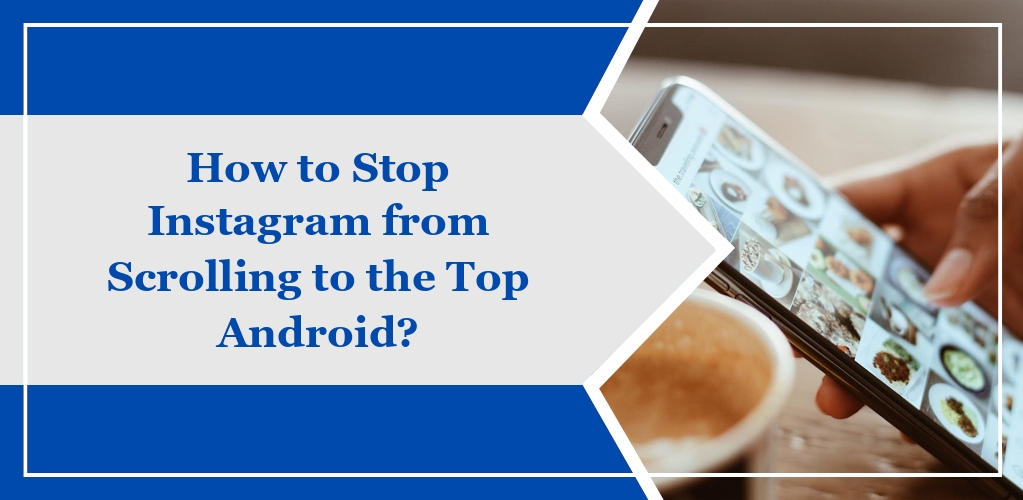When you open the Instagram app on your Android device, you might notice that it often scrolls automatically to the top of your feed. This default feature is intended to refresh your content, presenting you with the latest posts each time you enter the app. However, this can be inconvenient if you’re trying to view posts in the order they were missed.
Why does this happen?
- Automatic Refresh: Instagram periodically refreshes your feed to display new content.
- User Engagement: This feature aims to keep you engaged with fresh posts from the moment you open the app.
Challenges you might face:
- You lose your place in the feed, disrupting the chronological browsing experience.
- When browsing posts deeper in your feed, being pulled back to the top can be frustrating.
What to know:
- This is not a bug; it’s a designed behavior by Instagram.
- The feature affects all users by default, but preferences for browsing differ.
Immediate Solutions
To address the issue of Instagram automatically scrolling to the top on your Android device, follow these steps:
Disable Automatic Refresh:
- Open the Instagram app.
- Navigate to your profile and tap the three-line icon in the top corner.
- Go to Settings.
- Locate and toggle off Auto-Refresh.
Adjust Scroll Gestures:
- On your device, access Settings.
- Select Accessibility, then Touch.
- Toggle off Scroll Gestures.
Utilize Data Saver Mode:
- Within Instagram settings, tap on Data Usage and Media Quality.
- Activate Data Saver mode.
Additional Step-by-Step Guidance:
- Open your Instagram app.
- Immediately tap and hold on a post; do not let go until you’re ready to scroll manually.
Advanced Troubleshooting
If you’ve attempted basic solutions to prevent Instagram from scrolling to the top on your Android device, but the issue persists, consider the following advanced troubleshooting steps:
- Review Instagram’s Settings: Navigate to your profile, select the menu (three lines), and tap on ‘Settings’. Scrutinize each setting related to feed refresh behavior and notifications to ensure nothing is triggering the auto-scroll.
- Clear Instagram Cache:
- Go to your device’s ‘Settings’.
- Tap ‘Apps & Notifications’ and select Instagram.
- Choose ‘Storage & Cache’.
- Tap ‘Clear Cache’.
- Update the App:
- Open the Google Play Store.
- Search for Instagram and select it.
- If an update is available, tap ‘Update’.
- Reinstall Instagram:
- Uninstall the app from your device.
- Re-download and install Instagram from the Google Play Store.
- Check for Android System Updates:
- Access your device’s ‘Settings’.
- Scroll down and select ‘System’.
- Tap ‘System Update’ to check for available updates.
The following table summarizes the steps:
| Action | Path |
|---|---|
| Review Settings | Profile > Menu > Settings |
| Clear Cache | Settings > Apps > Instagram > Storage > Clear Cache |
| Update Instagram | Play Store > Instagram > Update |
| Reinstall Instagram | Play Store > Instagram > Uninstall > Install |
| System Update | Settings > System > System Update |
Remember, it is essential to back up your data before attempting any advanced troubleshooting to prevent any potential loss of information.
Long-Term Fixes
To alleviate the automatic scrolling issue within your Instagram application on an Android device, consider implementing the following long-term fixes:
- Disable Auto-Refresh: Navigate to your profile, and under settings, look for an option that might control auto-refreshing. Then, disable it to prevent the feed from jumping.
- Clear Cache Regularly:
- Go to your Android ‘Settings’ app.
- Select ‘Apps & notifications’ and choose Instagram.
- Tap on ‘Storage & cache’ and hit ‘Clear Cache’.
- Update App: Ensure your Instagram app is updated to the latest version from the Google Play Store. Developers often release fixes for bugs, like unwanted scrolling behaviors.
- Data Saver Mode:
- Within the Instagram app settings, you can enable Data Saver Mode. This mode can reduce the frequency of feed refreshes and helps manage data usage, another bonus.
- Use Third-Party Tools: Consider using third-party applications designed to enhance control over your Instagram experience. However, exercise caution and select reputable ones to safeguard your privacy and data security.