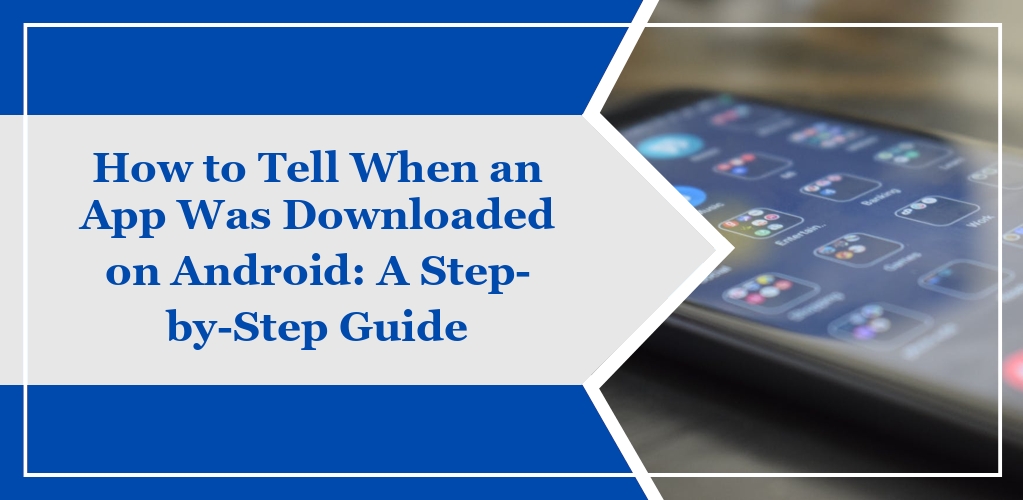When you download and install an app on your Android device, the process involves several steps that ensure the app is correctly installed and ready for use.
- Package Download: Initially, your device downloads the APK (Android Package Kit) file, which is the container for the app’s code, resources, assets, and manifest file.
- System Verification: Before installation, Android checks the APK for authenticity and integrity. This ensures that the app has not been tampered with and that it’s from a trusted source.
- Compilation and Optimization: To optimize performance, Android processes the APK file, compiles it into an optimized format (ODEX), and generates additional cache files.
- Installation: The app is installed to your device’s storage. A private data directory is created for the app’s data files, and a unique UID (user ID) is assigned to the app.
- Accessibility: Once installed, a shortcut appears on your device’s interface, making the app readily accessible. System permissions requested by the app during install time must be granted by you for complete functionality.
Throughout this process, your direct involvement is minimal. You initiate the download and may have to grant permissions, but Android handles the technical minutiae behind the scenes.
If you need to trace when an app was downloaded and installed, you can typically find records of these actions in your device’s application manager or through third-party file management apps that track installation dates.
Checking App Download Date via Google Play Store
When managing your Android apps, knowing the installation date can be useful for various purposes, such as tracking usage or cleaning up old apps. The Google Play Store provides tools to check this information.
Accessing Google Play Store Order History
To view a history of app downloads:
- Open the Google Play Store app on your device.
- Tap the Menu icon (three horizontal lines) in the top left corner.
- Select Account from the dropdown.
- Navigate to the Order history section.
Here, you will find a list of apps you have downloaded, along with associated dates and potential purchase details.
Reviewing Individual App Details
For specifics on an individual app:
- Stay within the Google Play Store app.
- Tap My apps & games from the Menu.
- Switch to the Installed tab to see a list of apps currently on your device.
- Tap on an app to view its details, where installation date may be listed under Additional Information.
Use these steps to effectively find when an app was downloaded to your Android device.
Using Device Settings to Find Install Dates
Your Android device contains a log of all application install dates, which can be accessed through the settings menu. This information is integral for managing your apps and understanding your device’s history.
Navigating to Application Settings
To locate the installation date of any app, begin by opening your device’s Settings app.
Scroll down to Apps or Application Manager, depending on your device’s specific terminology.
Here, you’ll see a list of all installed applications. Selecting an app will redirect you to its specific information page.
Interpreting App Info Details
Once you’ve selected an app within the Application Settings, you’ll find an App Info page.
Look for a section titled App Details or similar, which typically includes various statistics about the app.
The Install Date may be explicitly listed, or you might find a field labeled Last Updated; the date next to this can serve as an indicator of installation if the app has not been updated since its initial download.
Leveraging Third-Party Apps
Using third-party apps can provide a detailed analysis of your app download history on Android. It is crucial to select the right tool and to be aware of the privacy implications.
Selecting Appropriate Third-Party Tools
When you seek to discover when apps were downloaded on your Android device, choose third-party tools that are both reliable and highly rated.
Popular options include Solid Explorer and various App Manager applications.
These tools often offer a range of features:
- Installation date viewing: They allow you to view the exact installation date of each app.
- App management: Options to organize, delete, or share information about your apps.
You should download these from reputable sources such as the Google Play Store to ensure they have been vetted for security and functionality.
Privacy Considerations with Third-Party Apps
Before utilizing third-party applications, consider your privacy:
- Permissions: Review the permissions the app requests and ensure they are necessary for the service it provides.
- Data Handling: Confirm the app’s policy on data handling and if it shares data with third parties.
Remember, safeguarding your personal information should be a priority when you access these tools.
Exploring File Manager for Download Timestamps
To determine when an app was downloaded on your Android device, you can utilize a file manager app. File managers allow you to browse through your device’s directories and examine file details, including timestamps.
Step 1: Open your preferred file manager app. If you don’t have one installed, you can download one from the Google Play Store.
Step 2: Navigate to the directory where downloaded apps are typically stored. For most Android devices, this will be in the /data/app/ folder.
Step 3: Search for the folder related to the app in question. Folders are usually named after the app’s package name, which is often similar to the app’s name but can include additional characters.
Step 4: Within the app’s folder, locate the .apk file. This is the installation package for the app.
Step 5: Select the .apk file to view its properties. In most file managers, this can be done by long-pressing the file and choosing ‘Properties’ from the context menu.
Step 6: Look for the timestamp associated with the file. It will show the date and time the .apk file was either created or last modified.
Please note that this method may not yield accurate results if the app has been updated since its original download, as updates can change the .apk file’s modified date. Additionally, access to certain directories may require root access, which is not recommended due to security risks.
Assessing Download Date for Pre-Installed Apps
When you purchase a new Android device, it typically includes a selection of pre-installed apps, also known as system apps.
Unlike apps you download from the Google Play Store, finding the installation date for these pre-installed apps is not as straightforward because they come as part of the operating system. However, you can still obtain some information about these apps, which can indirectly help you to assess their installation details.
To begin the assessment, you may use Android’s built-in package manager via a command line interface, which can provide information about all apps on your device. Here is a step-by-step guide:
- Enable Developer Options:
- Go to Settings > About Phone.
- Tap on Build Number seven times to enable Developer Options.
- Enable USB Debugging:
- Navigate to Settings > Developer Options.
- Switch on USB Debugging.
- Connect to a Computer:
- Connect your device to a computer with a USB cable.
- Use ADB Command:
- Install Android Debug Bridge (ADB) on your computer if not already installed.
- Open a command prompt or terminal window.
- Type
adb shellto start a remote shell with your device. - Enter the command
pm list packages -u -3to list third-party apps, including uninstalled ones (-3 is for third-party apps, -u includes uninstalled).
The output will display a list of apps with their package names. It does not directly show the install dates, but you can look at the version information for these apps that often correlates with the period they were installed or last updated.
Utilizing Android Debug Bridge (ADB)
To determine the installation date of an app on your Android device, you can employ Android Debug Bridge (ADB). This powerful tool allows for communication between your devices and facilitates a range of actions, including querying your device for app install dates.
Firstly, ensure ADB is properly installed on your computer. If you haven’t installed it yet, download the Platform Tools from the official Android developer website and extract the ZIP file to a suitable location on your PC.
Once ADB is set up, follow these steps:
- Open a command prompt or terminal window.
- Navigate to the directory where you extracted the ADB files.
- Connect your Android device to your computer via USB and enable USB debugging on the device.
To enable USB debugging:
- Go to Settings > System > About phone.
- Tap Build number seven times to unlock developer options.
- Return to Settings > System > Developer options and toggle on USB debugging.
Now, execute the ADB command to start the ADB server:
adb start-server
Next, use the following command to retrieve the list of packages along with their installation dates:
adb shell dumpsys package packages | grep -i "Package \[YOUR_PACKAGE_NAME\]" -A 1
Replace YOUR_PACKAGE_NAME with the actual package name of the app you’re investigating. The output will display information that contains the install date of the app in question.
Remember: ADB commands can affect your device’s software and data, so proceed with caution and only if you understand the implications of the commands you’re executing.