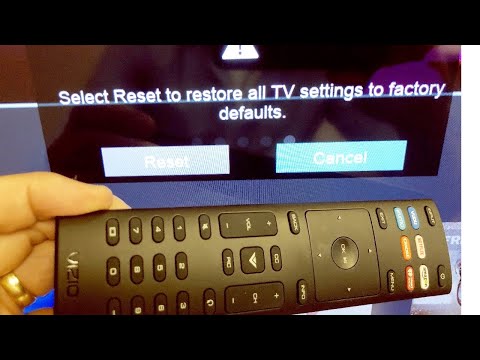A Vizio TV without sound, despite not being muted, may be caused by the following:
- Lowered volume settings.
- Wrong sound system in use.
- Audio format incompatible with Vizio TV.
- Check your HDMI cable for damages.
- Random glitches in the system (solved with power cycle or factory reset)
Vizio TV audio problems can be caused by multiple different factors, so it’s best to handle them like a checklist – fully test and rule out each possibility until the problem has been addressed.
Fixing No Sound on Vizio TV (That Isn’t Caused By Mute)
Check If Your Volume Has Been Turned Down
If your Vizio TV has no sound despite not being muted, it’s most likely because someone tuned the volume down to nothing. This tends to happen when users mistakenly sit on the remote, especially if the people in your household have a habit of leaving it on your sofa.
Vizio TV’s treat the mute toggle as a different function from the volume settings, so setting your volume slider to 0 isn’t the same as muting your TV – the icon won’t appear on the display.
Fixing it is as simple as increasing the volume back to a usable level. The main issue here is actually overlooking the possibility of this happening!
Make Sure You’re Using The Right Sound System

A Vizio TV that lacks sound but isn’t muted might be trying to use the wrong sound system for playback. Vizio units are set to use their built-in TV speakers by default, but may try to utilize other sound systems in their vicinity – especially if they’ve been paired with your TV before. This can happen even if the speaker in question can’t play the audio properly.
To avert this, be sure check if your Vizio TV is using the right audio output.
Here’s how to accomplish that:
- Select “Menu” from your Vizio TV remote (or the Vizio Mobile app).
- Scroll down and search for “Sound” or “Audio” (model-dependent).
- Select “Sound Output” (“Audio Output” for some units), then sort through the output device selection presented – ensure you’re set to “TV Speakers”.
Mind Audio Format Compatibility (And any 3rd-Party Speakers!)
Your Vizio TV may offer certain audio formats to improve their user’s playback experience. Unfortunately, third-party speaker systems may not be able to support your Vizio TV’s available audio format options – with atmospheric audio being one of the most notable examples.
When a speaker can’t accommodate a certain audio format, it may do something called “down-mixing”, which simplifies audio data into a state your speaker can comprehend.
Some older speakers may even be unable to decode the audio data outright, leading to error messages and your Vizio TV rendered unable to play sound on the connected device! If you can’t work around this issue, fall back on using your TV’s innate speakers instead.
Wired Options
You can bypass this limitation by connecting your speaker to your Vizio TV manually, as the wired link lets your speaker circumvent any difficult decoding procedures.
Older Vizio TV models used a 3.5mm headphone jack as the main audio port, but past 2020 most models in circulation instead provide optical audio ports. This means that you’ll need to find a converter that can bridge the gap between your speaker and your Vizio TV.
The type of adaptor needed depends on your speaker, so we’d strongly recommend just bringing both to your retail store of choice and asking them for a recommendation.
Kindly note that speakers systems rarely offer compatibility with HDMI cables, as they’re intended for completely different functions (audio data vs audio & visual data). The exception to this would be soundbars, though these are intended for home theatre usage and therefore less common.
Double Check Your HDMI Cable Status
If your Vizio TV lacks sound despite not being muted, it could be explained by a poor HDMI connection – your cable could be loose, worn down, or otherwise damaged.
Be sure to inspect your HDMI cable periodically to ensure it’s still working as intended. Minimize stress on the cable by keeping it as straight as possible – don’t ever wedge it between walls or other devices! If you see any exposed wiring on the cable (especially deep or vertical cuts), make plans to replace it with a new cable ASAP.
Fortunately, you shouldn’t have to replace it too often. HDMI cables can be used for about five years straight before degrading – even when used daily.
Try to use cables that are only as long as you need them to be, as excess length not only adds more bulk to accommodate but increases the chance of it suffering from signal degradation.
Power Cycle Your Vizio Unit

Once you’ve ruled out the common causes, you may as well power cycle your Vizio TV. Power cycling your Vizio TV gets rid of temporary bugs and bloated data. It also ends all ongoing processes, letting your unit start from the top.
This solution is less focused than the options provided above, but it’s a quick and simple way to maximize problem-solving utility for issues you can’t quite pin down.
To do this, unplug your Vizio TV, wait for about thirty seconds for the capacitors to properly discharge, then plug your unit back into the wall socket. Simply turning the TV off using the remote won’t work, as that would simply put your device into standby mode.
Factory Reset Your TV
If your Vizio TV’s audio problems somehow persisted despite your best efforts, it may be worth considering a wholesale factory reset of your Vizio TV. A factory reset basically reduces your home TV back to its original settings, removing all personalization from the unit.
This includes downloaded apps and account data, so keep this in mind if you don’t have all your credentials on hand – you may not be able to log back in otherwise!
Here’s how to factory reset your Vizio TV: