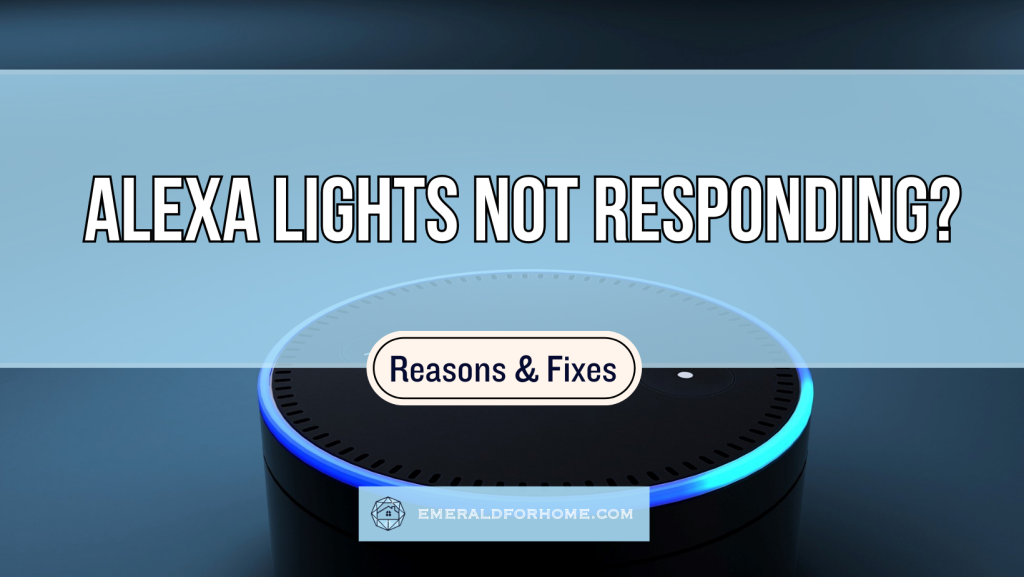The smart lights connected to your Alexa may be unresponsive for several reasons:
- Your microphone isn’t functioning, making Alexa unable to relay your commands.
- Your Wi-fi network isn’t stable enough to support Alexa’s server access.
- Alexa may be affected by random glitches (easily solved by power cycles!).
You might be able to handle this by resetting the involved smart lights. While some brands come with a connecting bridge to apply changes on multiple devices, others would require you to reset each light in your smart home manually! Alternatively, unresponsive Alexa lights may be resolved by resetting the specific Alexa skill governing it.
We’ll be breaking everything down in greater depth below, so keep reading if you want to deal with unresponsive Alexa lights in the most effective way possible!
Troubleshooting Unresponsive Alexa Lights
Check If The Microphone Is Working
If your Alexa isn’t responding to your queries entirely, it’s possible that your Echo Dot’s microphone has been muted or otherwise compromised.
Muted Microphone
A muted Echo Dot will have a solid red ring light on top. Unlike Alexa’s normal spinning blue lights, the red line will persist indefinitely while active. The mute button will also be glowing red while this status is active, making it trivial to identify!
You can disable this status on Alexa by pressing the (glowing red) mute button again. While the mute button’s icon may differ between product generations, every mainline Echo device should have an external mute button available.
If you can’t find it, you could instead adjust the volume on your Echo device. Doing so automatically disables mute on Alexa – though the change may not be noticeable at first, especially if your volume setting is too low.
Checking Microphone Functionality
If unmuting your Alexa didn’t help with its responsiveness problems, the issue might be with your microphone’s hardware.
Unfortunately, you won’t be able to test this on the Alexa app. Guides that claim otherwise likely mixed this up with Echo Dot speaker testing, which is an offered feature.
While you won’t be able to check microphone functionality directly, you can check your voice command history to see how well Alexa is picking up your verbal requests.
Here’s how to check your Alexa’s voice logs:
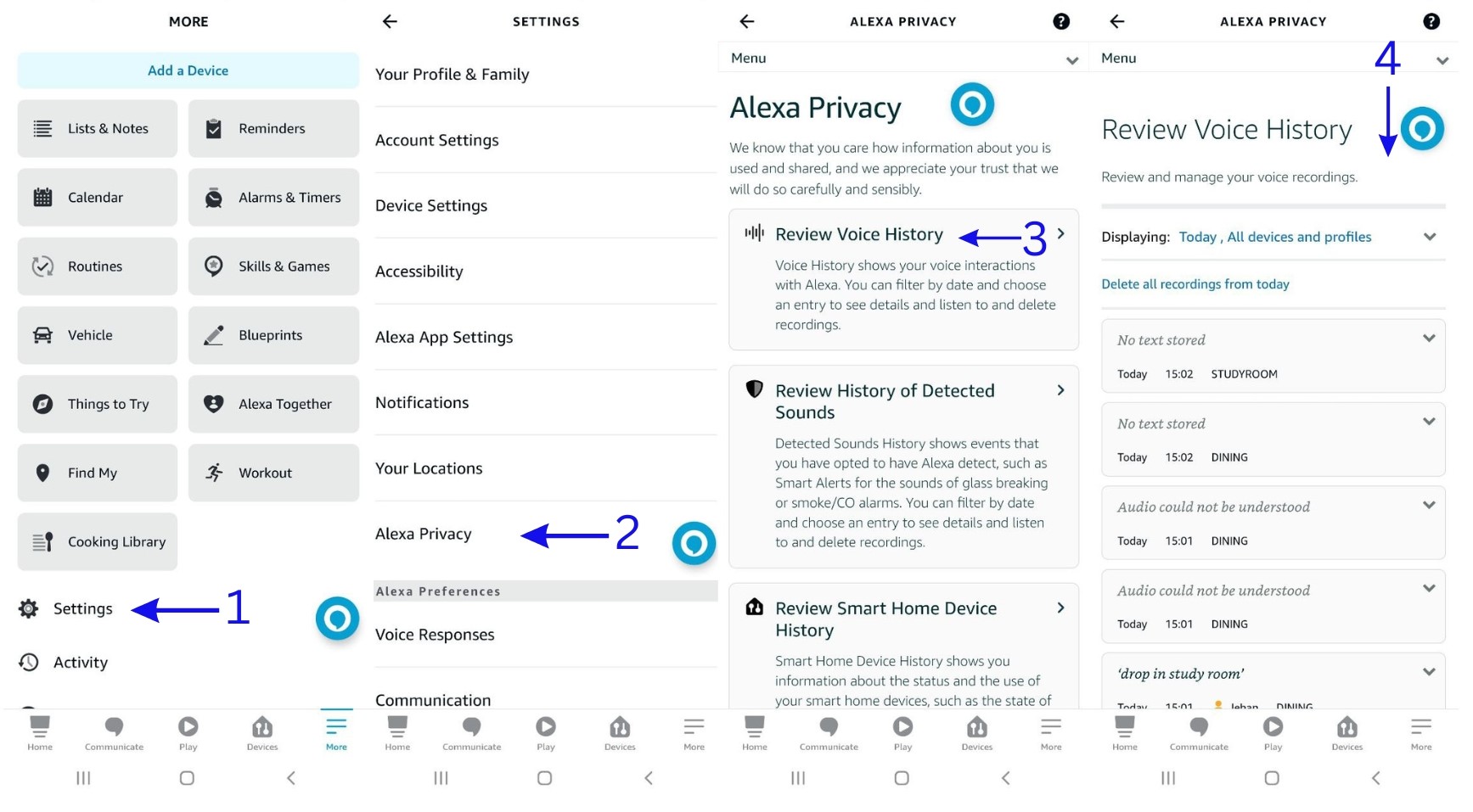
- From the Alexa app, go to “Settings”.
- Tap on “Alexa Privacy” right above the “Alexa Preferences” category.
- Open “Review Voice History”.
- Go over the breakdown of voice interactions with Alexa.
This also happens to be a useful tool for other common Echo Dot voice command problems like Alexa ignoring stop commands or the dreaded “Sorry, something went wrong” response loop.
Troubleshoot Your Network
While Echo Dots can enjoy certain features like timers and music downloads offline, the bulk of their skillset – smart home integration especially – relies on a steady Wi-fi network.
Consequently, a poor internet connection will hamper Alexa’s link to their servers, causing queued commands to be delayed or even dropped entirely. This could easily be why your smart home lights are acting so inconsistently.
You can mitigate this in a few different ways:
- Reboot your router – A quick restart clears all ongoing processes for your router, freeing up trapped memory for new tasks and purging corrupted/obsolete data. It’s genuinely as simple as unplugging your device, waiting half a minute, and plugging it back in!
- Be mindful of other Wi-fi users – routers only have a specific amount of bandwidth to allocate at any given time. While this is usually enough to sustain several concurrent users, high-impact activities like content streaming can affect general network performance, especially at high video resolution.
- Position your router for effective coverage – You’ll want to place your router somewhere high up, centralized, and far from signal-blocking obstructions (i.e. walls) and interference-causing electronics (i.e. microwaves).
Cold Boot Your Echo Device
If your Alexa’s connected lights aren’t working without any discernable reason, it could very well be thanks to a random glitch cropping up at an inopportune time.
Rebooting your Echo Dot helps deal with a ton of Alexa-based problems, as it clears out temporary files, ongoing tasks, redundant pairings, and even residual electricity in one fell swoop!
You’ll have to disconnect your Echo device, wait for about twenty seconds, then plug it back in. While unplugging your Echo device isn’t risky, plugging it back in prematurely could cause a power surge – the built-up electricity won’t be able to discharge properly.
Cold booting is a great way to fix immediate problems on your Echo Dot’s side. It won’t do you any good if the issue is with your Wi-fi network or even Amazon’s servers.
Solutions For Unresponsive Alexa Lights
While all devices connected to your Amazon household are affected by unresponsive Alexa servers, smart lights became, by far, the worst part of your smart home to manage!
This is because the majority of smart lights don’t come with external buttons to control them. They might not even have a power button for some brands! Smart lights depend on outside signals to provide instructions, so an unresponsive Alexa server turns them into a liability.
You’d have to unplug your smart lights to keep them from acting out of line, which not only goes against the “smart home” philosophy but may snowball into quite the chore if you’ve got multiple smart home lights distributed all around your house!
Fortunately, you still have some options to handle unresponsive Alexa smart lights.
Reset your Bridge (If Applicable)
Alexa-compatible smart lights aren’t always handled on a peer-to-peer basis. Sometimes, they delegate that communication through intermediary coordinators.
For example, a Phillips Hue Light relies on a “Hue Bridge” to receive and disseminate Alexa instructions to every Hue Light on their network.
Resetting this is often done to connect Hue devices to your Echo unit, but also doubles as a fantastic way to deal with unresponsive smart home lights on Alexa. This can best be likened to a network-wide, digital “power cycle” for your smart home setup.
As we mentioned earlier, this privilege doesn’t apply to all smart lights.
Govee lights connect directly to your Echo device through the Wi-fi network, so you’d have to manually reset each individual Govee light in your Amazon household!
Gosund smart plugs fall somewhere in the middle, as whether they function peer-to-peer or use a connecting bridge depends on the model itself. You’d have to get in touch with your retailer (or Gosund support directly) to get a reliable answer on what to expect!
Disable and re-enable the Alexa skill
Another way to deal with unresponsive Alexa smart home lights is to disable and re-enable their respective skills on the Alexa app.
The interesting thing is that disabling the skill only severs the initial connection for most smart home apps. For smart lights, disabling the skill preserves prior links for future use and even retains your login credentials, making it far more convenient to set up than per-device re-pairings!
Here’s how to disable and re-enable Alexa skills on the App!
- Select “More” from the bottom, then tap “Skills & Games”.
- Search for your Smart Light’s dedicated Alexa skill.
- You’ll be taken to the Skill’s info menu. Choose “Disable Skill” on the right.
- A popup warning will display – confirm your choice.
We’d strongly recommend sticking to officially supported smart light skills for this method!