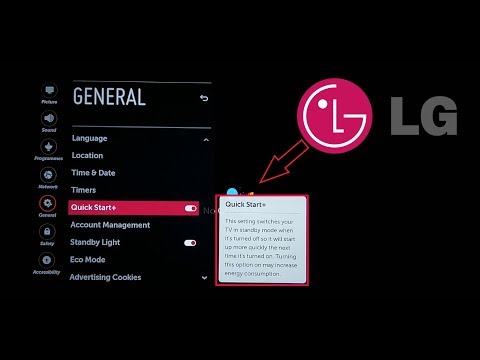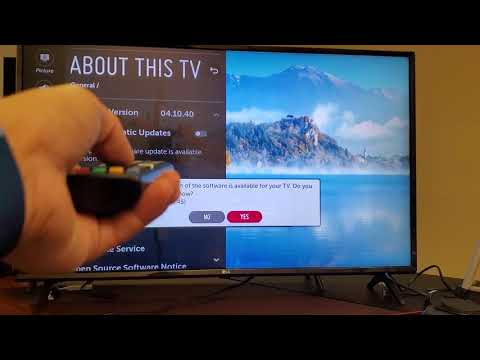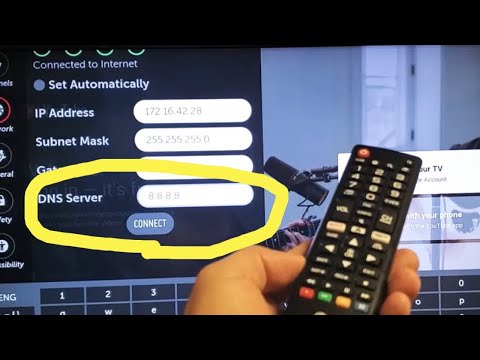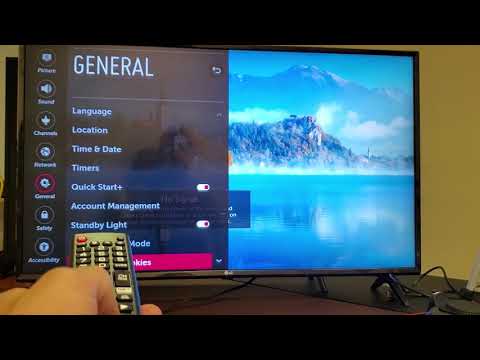There are a few reasons why your LG TV may say it’s Wi-fi is turned off:
- It might have been toggled off – usually by users who rely on streaming boxes.
- Your TV may have performance hangups – reboot to deal with them.
- Your TV could have trouble finding your home network – restart your router and try to move it somewhere with better signal!
- It might be missing a crucial patch – update your firmware.
You may also have Wi-fi access, but no internet. For these situations, check for captive portals and/or change your DNS. If nothing works, factory reset your LG TV.
Your LG TV can claim the Wi-fi is turned off for many reasons, though most of them won’t be too daunting. It usually boils down to restarting problem devices or fiddling through a few menus, so keep reading and try not to worry too much – you’ll be done here in no time at all!
Why Does Your LG TV Say Wi-fi is Off?
Ensure that the Wi-fi Setting is Toggled On
It’s an easy thing to overlook, but it’s possible that someone switched your TV’s Wi-fi off. Some users prefer to do this with streaming boxes, as this lets them skip the need to connect their Smart TV to a Wi-fi network.
Think of it like using your TV just for its hardware and display, which does limit some options but also streamlines their content playback experience. It’s no different from how people use Alexa devices as Bluetooth speakers!
You can check if your LG TV’s Wi-fi is enabled by following the video below.
If you can’t view the video or simply prefer written instructions, we’ve got you covered.
- Press the “Settings” button on your remote.
- Scroll down to “Network”.
- Check “Wi-fi Connection” in the menu popup.
- You’ll see a big “Not Connected” message if you aren’t linked to a network.
Disable Quick Start Mode On Your LG TV
This setting is actually related to those random bugs your LG TV may be developing.
LG TVs come with a setting called “Quick Start” mode that’s meant to improve TV performance. It does this by keeping your TV running on standby, making it so you no longer have to initialize and launch applications from startup.
This might sound nice and convenient, but there’s a reason why electronics are frequently cold booted. Keeping your TV running in the background makes it more likely to develop software errors, memory leaks, and otherwise impede its performance. In extreme cases, it may even cause significant stream lag or random shutdowns on your LG TV!
To disable this setting on your LG TV, follow the guide below.
- Find and press the “Settings” button on your remote.
- Select “General”, then go to “Quick Start+”.
- Note: Some LG TVs may hide “Quick Start” under “Power Management” instead.
- Simply toggle Quick Start mode off.
The quicker app startup really isn’t that significant – we don’t find it to be worth the performance hit or extra power consumption. Disabling Quick Start mode will improve your device performance and comes with the added perk of freeing up memory on your LG TV.
Restart Your LG TV
Rebooting your LG TV clears up minor glitches and performance hangups and terminates existing system network connections (i.e. Wi-fi, Bluetooth).
While this does mean you’ll have to redo these connections, it gives your TV’s operating system a chance to boot up from scratch. If your LG TV Wi-fi problems are due to minor issues, this step should wrap these issues up neatly!
Cold booting your device is as simple as unplugging it, waiting a bit, then plugging it back in. You don’t even need to fiddle with menus first, as you can safely yank the power at any point.
That said, the wait before plugging your device back isn’t optional – your TV’s capacitors need some time to discharge properly, as otherwise you’d shorten your LG TV’s lifespan.
Reboot (and/or Reposition) Your Wi-fi Router

There’s a chance that the problem may stem from the Wi-fi router directly. Rebooting your router should help, but you may have to move it if your signal strength still falls a bit short.
Rebooting your router gives it the opportunity to reinitialize and refresh all of its running processes, which could help a lot with your LG TV’s Wi-fi detection problems.
It’s worth noting that good router positioning could be the difference between a shaky signal (and buffering TV streams!) or a smooth, reliable network connection.
Follow these guidelines for the best results:
- Centralize your placement – This helps because Wi-fi signals are typically polarized horizontally, making them transmit better when traveling parallel to the ground. Centralized router placement ensures that your internet enjoys stable and consistent distribution in your household, minimizing poor signal areas and Wi-fi dead zones.
- Elevate device – An elevated router helps network signal spread more evenly, as Wi-fi signals travel better downward than they do upward.
- Keep clear of obstructions – Physical obstructions will inhibit your signal strength. Move your router to somewhere free of clutter and keep it far from walls and other barriers. Be wary of metal, brick, or concrete surfaces as those are known to dampen Wi-fi signals.
- Keep other electronics far away – Certain household electronics operate on frequencies that overlap and subsequently interfere with your Wi-fi network. We won’t be able to name every example, but off the top of our head, we’d recommend keeping microwaves, baby monitors, and cordless phones far away from your home router!
Setting your router up properly won’t take too long and will guarantee you get your money’s worth in network performance! It’s well worth a few extra minutes of your time.
Update Your LG TV’s Firmware
Firmware updates come with a ton of new features, improved stability patched security vulnerabilities, and overall huge bug fixes meant to keep your TV performance optimal.
This also means that missing key updates could lead to firmware compatibility conflicts, especially when you make regular use of resource-intensive applications.
Here’s how to check if your LG TV is properly updated.
- Open “Settings”, then scroll down to “All Settings”.
- Scroll down to “General”, then to “About This TV”.
- Click “Check For Updates”.
- Optional: Toggle “Allow Automatic Updates”.
- If a new update is available, a notification will pop up on-screen. Select “Yes” to install.
Note: Your LG TV is set to install firmware updates as soon as they’re available by default.
This means that lapsed software updates are rare for Smart TVs – especially if you stream content directly from TV apps instead of a streaming box! The rare times you’ll encounter this will likely be due to someone fiddling with your TV settings without telling you.
Wi-fi Connected, But No Internet Access?
Sometimes, you’ll get the opposite problem: your LG TV says that Wi-fi is turned on, but still can’t go online. What should you do about a Smart TV without internet access?
To start off, problems like this often aren’t due to your LG TV – they’re usually related to complications with the Wi-fi network you’re trying to use.
Captive Portal Problems
Captive portals serve as authentication tools for certain public networks. They block access to the internet until specific credentials are provided, but still allow devices to connect to them.
Most Wi-fi electronics are set to automatically connect to nearby networks and will do so even if they can’t access the internet. This means that your Smart TV might be stuck using a network that won’t support it rather than another that potentially could.
Thankfully, LG TVs can display and interact with captive portals, letting you authenticate and access the internet with the proper credentials.
If you don’t have that information, you could opt to use a travel router instead. Travels routers let you piggyback off an existing network, giving better signal strength and security.
This also happens to be a common workaround for people trying to connect Alexa to dorm Wi-fi, making it a great option if you happen to have the right hardware on hand.
Change your DNS
Domain Name Systems (DNS) can be seen as a catalogue of shortcuts that bridges the gap between website names and IP addresses.
Imagine it like you typing in a keyword, which then gets converted into a series of numbers websites understand, allowing said website to provide your computer with the webpage and information you were looking for.
All of this is meant to happen in split-second intervals, so a laggy or underperforming DNS will be pretty obvious. This is a sign that your current DNS is overloaded and that you may want to consider switching to a more reliable one for now.
Here’s how to do just that on your LG TV:
- Go to “Settings”.
- Navigate to “Network”.
- Scroll down to “Wi-fi Connection”.
- Select “Advanced Wi-fi Settings”.
- Highlight “Edit”, disable set automatically, then change your DNS.
We’d strongly recommend manually changing your LG TV’s DNS to “8.8.8.8.”. This is Google’s public DNS, which is supported by thousands of servers all across the world.
Factory Reset Your LG TV
Lastly, you may opt to factory reset your device if your LG TV’s Wi-fi problems won’t go away. Factory resets are very effective at clearing glitches, corrupted data, and even malware, but this option comes at quite a steep cost.
A full factory reset forces all your TV settings back to default. This means that all your login credentials get wiped – alongside every app you’ve installed from the content store!
Here’s how to factory reset your LG TV:
- Click “Settings”.
- Scroll to “All/Advanced Settings”. (model-dependent)
- Go to “General”.
- Choose “Reset to Initial Settings”.
- A popup warning will display about the reset – confirm your choice.
While it’s far from an ideal solution, a factory reset serves as a reliable out for a problem that won’t go away. On the off chance that this somehow doesn’t work, all you can do is bring your LG TV to a nearby service center – hopefully, you’d still be covered by the warranty.