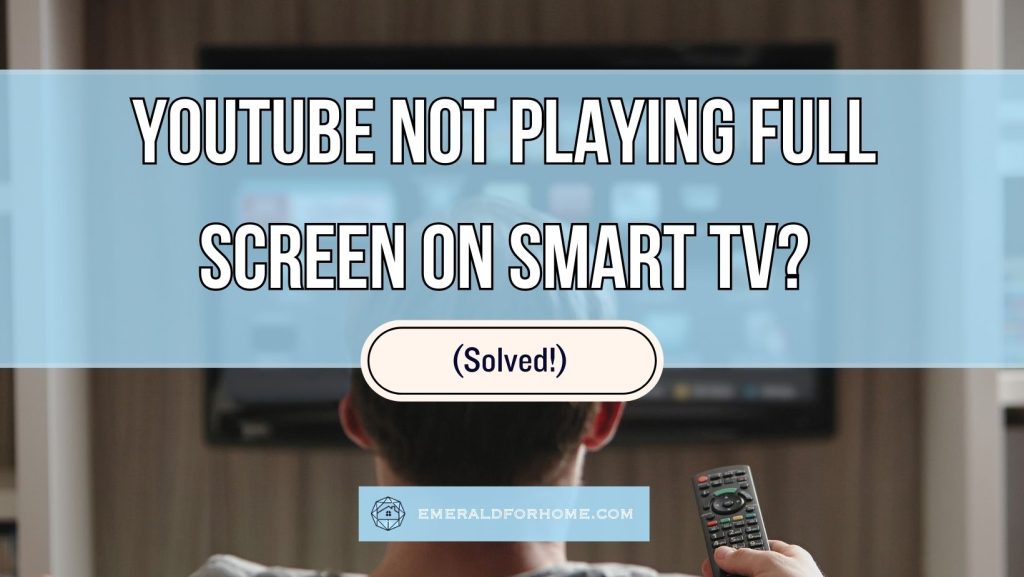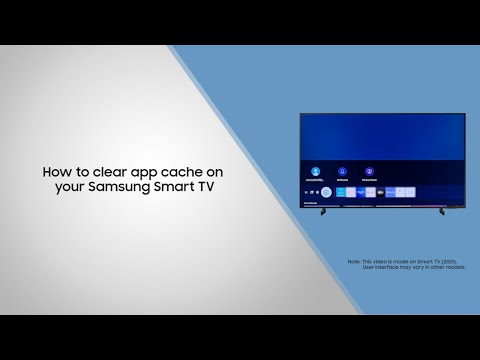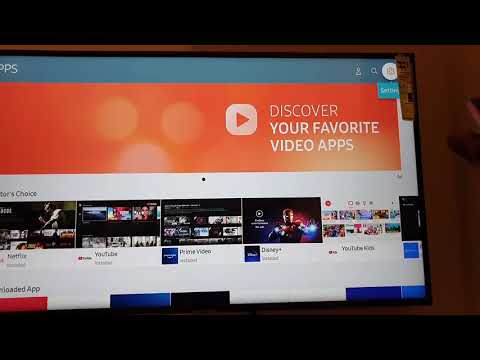While streaming platforms like Roku and Firestick are awesome in their own right, there’s something about the sheer variety of content YouTube offers that makes it especially appealing. That said, YouTube not playing on full screen can put a damper on a viewer’s enjoyment.
Why won’t YouTube play full screen on my Smart TV? Why are there black bars?
There’s a slim chance that the issue is just a temporary software glitch and could be settled with a quick power cycle. Failing that, YouTube not playing on full screen might be due to a poor Wi-fi network, aspect ratio mismatch, bloated app cache, or outdated firmware.
It’s annoying when it seems like YouTube is refusing to play full screen on your TV, but more often than not, it’s just a matter of tweaking settings and juggling updates. We’ll walk you through the best way to deal with this situation and get your full-screen privileges back!
Why Won’t YouTube Play Full Screen on My TV?
Power Cycle Your Smart TV
When it comes to troubleshooting tech, turning the device off and on again has been a staple solution for decades. For Smart TVs, a power cycle clears up accumulated temporary files, bolstering its performance and clearing up any troublesome glitches plaguing the unit.
If YouTube won’t play full screen on your Smart TV, it’s good to start with a quick reset. It’ll only take a few seconds and might wrap the problem up, letting you skip past longer methods.
Confirm That Your Wi-Fi Network is Up to Par
There’s a chance that a weak Wi-fi network is the reason why YouTube won’t play full screen on your TV. Even a strong internet connection can end up faltering if it’s supporting too many concurrent users at once (e.g. Dorm Wi-fi). Fortunately, it’s going to be quite easy to tell if that’s the main reason behind it.
When you select full-screen mode from the default window size, your video player must create a new video buffer to fit the updated display size. A slow internet connection would necessitate a longer loading time, causing the video to buffer on full screen.
So, for cases where your YouTube app was working fine right up until you put it in full-screen mode, there’s a significant chance that it’s your Wi-fi causing the problem.
YouTube and Your Smart TV Need the Same Aspect Ratio
YouTube defaults to a 16.9 aspect ratio, which is standard for most TVs – but not all of them. Some smart TVs might have odd aspect ratios like 4:3 or 21:9. You’ll usually encounter 4:3 aspect ratios on older TVs, and 21:9 aspect ratios on newer, more expensive widescreens.
Trying to watch YouTube full screen on a TV that’s not set to the same aspect ratio will lead to black bars appearing on the borders of your TV’s display.
Clear The YouTube App Cache
An app cache that’s bloated, corrupted, or otherwise compromised could cause a lot of technical problems for the device running it – even if the app itself isn’t currently in use! It might just be the reason why YouTube won’t run full screen on your Smart TV.
App caches accumulate a ton of data over time, bogging down your device’s responsiveness with temporary files and other “shortcuts”. Sometimes, this data can even get corrupted and further skew the app’s intended functionalities, leading to certain features not working as intended. Clearing the app cache settles both of these concerns quite handily.
Here’s how you can clear the YouTube app cache on your (Samsung) Smart TV:
- Open the “Settings” tab on your TV.
- Click “Support”.
- Tap “Device Care” on the menu.
- Choose “Manage Storage” from the options.
- From the app selection, find YouTube.
- Select “View Details”.
- Confirm with “Clear Cache”.
The specific steps might deviate between brands and setting names, but the overall process should be about the same. Note that clearing the app cache only removes temporary data, and won’t touch personalized settings, account information, or downloaded files.
Ensure Your YouTube App Is Up to Date
A lapsed firmware update might be the reason why YouTube isn’t playing full screen on your TV. In these cases, it’s usually due to some bug or technical incompatibility with the servers.
If you’d like to check your YouTube app manually to be certain, follow these steps:
- Select “Apps”, then open “Settings” on your Smart TV.
- Sort through the Apps menu for the YouTube application.
- Check the install screen for the app.
- You’ll see either an “Open” or “Update” tab depending on whether there’s an update available for installation online.
- Update your application, then boot it back up.
Fortunately, most Smart TVs are automatically set to update applications by default. As YouTube needs stable Wi-fi to function, it’s almost guaranteed that your app won’t be lapsing on updates – and if it does, you’ll be able to tell the second your streaming quality nosedives!
You may encounter software glitches or other weird issues while installing updates on YouTube, as the app has multiple different versions across a lot of distinct manufacturers.
You might not get an update prompt even if it’s available, or you might get the prompt but still be unable to download it. In these cases, we’d recommend fully reinstalling the YouTube app.
This ensures your application is updated and has the benefit of clearing your app cache. Do note that this will also reset your customizations and log you out – so keep your password handy.
Update Your Smart TV’s Software
Alternatively, it might be your Smart TV that’s out of date.
Outdated TV firmware can lead to unintended interactions with certain applications – it could very well be the reason why YouTube won’t play full screen on your TV and might even lead to further issues with other streaming applications like Roku, Peacock, or Netflix!
Here’s how you can check for firmware updates on your Smart TV:
- Open “Settings”.
- Scroll down to ‘Support”.
- Select “Software Update” if available.
- If it isn’t, it means your device is up to date.
While you might be able to skirt by with an outdated app, outdated firmware isn’t an issue you should overlook. Outdated firmware might have incompatibilities with certain applications, which would only get worse over time and more updates. The apps would be unable to take advantage of all the features your Smart TV offers – full-screen mode may be among them.
Final Thoughts
It can be frustrating when YouTube isn’t playing at full screen on your Smart TV, but it’s often caused by technical glitches that won’t persist for long. You have plenty of solutions for those particular problems, so go over them like a checklist as needed.
The one setting that could cause this issue is the aspect ratio, but fortunately, you’ll be able to tell if that’s the case – the black bars at the side of your screen would be a dead giveaway!