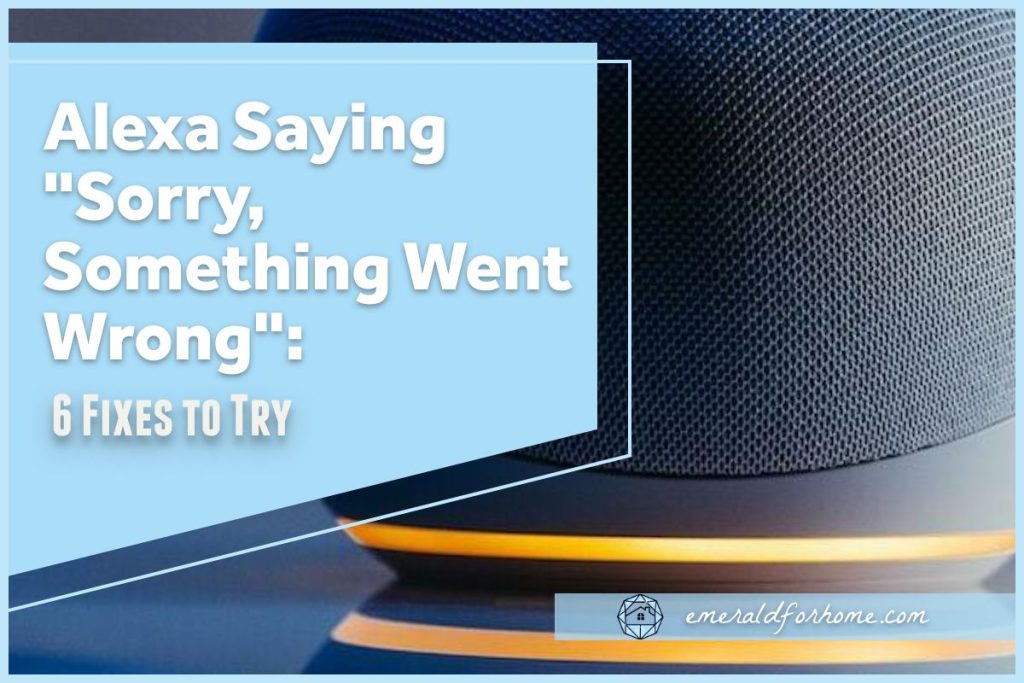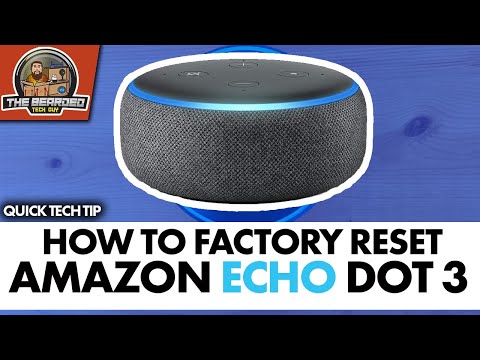Echo devices are sophisticated pieces of technology, but they won’t always understand your commands properly. This can lead to the annoying “Sorry, something went wrong” response from Alexa. Why does Alexa do that – and how do you make it happen less frequently?
Alexa says, “Sorry, something went wrong” if its connection to the Amazon servers is severed or compromised. The bulk of those issues can be resolved with the following steps.
- Restart your Echo Dot.
- Check for problems with your Wi-fi.
- Update your Echo Device and Alexa App.
- Uninstall and reinstall the Alexa App from scratch.
- Get in touch with Amazon Customer Service for Troubleshooting.
- Factory Reset your Echo Device (After exhausting all other options!).
It’s never a good sign to hear Alexa announce “Sorry, something went wrong.”, but this particular problem is easier to address than you might expect! We’ll walk you through everything you need to know about this frustrating, unwanted Alexa response down below.
-
Power Cycle your Echo Device
Restarting your Echo device is usually one of the first steps you want to take for any Alexa-involved problem. This process helps by clearing out any temporary files that could have been bogging down Alexa’s performance. It also has the added perk of wiping residual electricity buildup, software glitches, and unwanted background Bluetooth pairings.
While this is a good solution to the problem, power cycling your Echo device is also great advice for general maintenance – try doing this at least once a week to improve Alexa’s performance.
-
Check On your Home Router
If restarting your Echo device didn’t cut it, investigate your home router. Alexa needs stable Wi-fi to access Amazon’s cloud servers, but it won’t always connect to that service properly.
Check if you can get a working internet connection on your phone or desktop first. Should the Wi-fi problem extend to all devices, restarting your home router is the best course of action.
A quick restart won’t always suffix though – below are a few factors that could be interfering with your Echo Dot’s connection and functionality.
Are there any physical barriers in the way?
Echo devices usually have a decent network range, but thick walls and floors/ceilings could disrupt Alexa’s Wi-fi connection by absorbing, reflecting, or even straight-up blocking the wireless signals Alexa uses to communicate with Amazon’s cloud servers.
This could lead to delayed responses or even interrupt the process altogether, which is one of the main things causing Alexa to say “Sorry, something went wrong.”. Try placing your Echo device somewhere centralized, with as few physical barriers as possible. A couple of walls or floors are fine, but awkward Echo Dot placement could stunt its signal and overall responsiveness.
Kindly note that certain types of building material will inhibit radio waves – be especially mindful of concrete, as it’s awfully good at absorbing Wi-fi signals!
Is your router (or Echo unit) near something that could cause interference?
Alexa devices use 2.4 GHz frequency bands to exchange data with Amazon’s cloud servers and local smart home devices. Certain household electronics (i.e. microwaves, wireless phones) operate on that same frequency, which can impede Alexa’s performance.
Alternatively, some devices may be disrupting Alexa’s responsiveness through volume alone – they could be drowning out or disrupting your voice commands, rendering them unintelligible and causing Alexa to say “Sorry, something went wrong.” out of confusion.
Thankfully, the disruption range isn’t that extreme. Keeping your Echo Dot at least three feet away from interference-causing devices should be more than enough to mitigate the issue.
-
Update your Echo Device or Alexa App
If you’re encountering “Sorry, something went wrong.” or other responsiveness problems while making changes to the Alexa app, there’s a big chance that either your Echo device or Alexa app is due for a firmware update.
An outdated Echo Dot or Alexa app can cause delays, disruptions, and impaired Alexa performance. It also retains old security weaknesses that should have been patched in updates, making your household more vulnerable to hackers and malware.
There’s no real reason not to update your Echo device – it’s a sustained service on dedicated hardware. You won’t be affected by file bloat or unwanted UI updates, but you’ll certainly be affected by software compatibility problems and security gaps!
For similar reasons, you also want to ensure your Alexa app is properly updated – handling this is as simple as checking for it on the app store!
Here’s how to ensure that your Echo Device is updated:
- Open your Alexa app.
- Select “Settings”, then navigate to “Device Settings”.
- Under “About”, select “Check for Software Updates”.
- If there isn’t an option displaying, your Alexa device may already be updated.
- Double check with this voice command: “Alexa, check for software updates.”
Note: By default, Echo devices are set to update automatically – but sometimes, Alexa can glitch out and skip them entirely. Be mindful of this software bug, even if it is unlikely to happen.
-
Completely Reinstall your Alexa App
Updating your Alexa app won’t always resolve the problem of Alexa’s infamous “Sorry, something went wrong.”. In this situation, you’ll have to do a clean reinstall of the Alexa app.
Here are a couple of signs that you’ll probably need to do a full reinstall:
- Frequent responses of “Sorry, something went wrong” despite clear audio.
- You can verify this by checking the voice log history on Alexa.
- Constant Alexa app freezes or crashes.
- Check with Amazon online, as this problem could be server-side and affecting multiple other users. If not, you may be dealing with a malware infection.
You’ll find the Alexa app in the app store, play store, or whatever app hub your current device uses. Simply find the official app, uninstall it, then reinstall it again. You’ll have to log in and input your old credentials, so be sure to note down all pertinent info before uninstalling!
-
Contact Amazon Customer Support
If all prior steps taken haven’t panned out, it’s time to get in touch with Amazon directly. You can contact them through chat, phone, or via email, but we’d recommend the former two methods if you want to thoroughly address Alexa’s current problem.
You’ll need to keep this information on hand to speed the process up:
- Amazon account info
- Order number
- Email address
Amazon’s customer support team is knowledgeable but remember that they won’t be aware of all the details about your problem – be sure to explain your situation thoroughly. They also need to know what didn’t work, so tell them about every measure you took to fix the issue!
-
Factory Reset your Echo Device
A full factory reset of your Echo Dot is a last resort, but if you’ve reached this far and seen no improvement you won’t have other alternatives. In fact, there’s a good chance Amazon customer support will suggest this approach.
Important: Many other sites will claim that you can factory reset your Echo device within the Alexa app, which can be proven false with a cursory check on the application!
Amazon doesn’t want even the remote chance of users accidentally factory resetting their Echo device. The only thing you can do with the current version is “De-register” your device, which uncouples it from your Amazon account.
It will still retain independent settings but will lose access to linked Alexa settings and your personal info. This is an important distinction, as de-registering your device won’t do anything to improve your Echo Dot’s performance!
Instead, you can do a manual factory reset by pressing certain buttons on your Echo device.
For our Alexa (like the video above) we had to hold down the “Action” button until it enters setup mode. Other models will need you to hold down different buttons, which will vary depending on the Echo product you’re currently using.
You could technically factory reset your Echo device on the Alexa website, but we find using this method tedious – it’s much easier to hold a couple of buttons down for a few seconds!
Final Thoughts
Alexa saying, “Sorry, something went wrong.” is irritating, but we can assure you that it’s a simple problem to troubleshoot – it means something is disrupting your Echo device’s connection to Amazon’s cloud servers. Just follow the guidelines above and you’ll be more than prepared to quickly handle most of these issues.
Don’t be afraid to get in touch with Amazon customer service for additional support – though make sure you prepare all the info you need before bringing the issue to their attention!