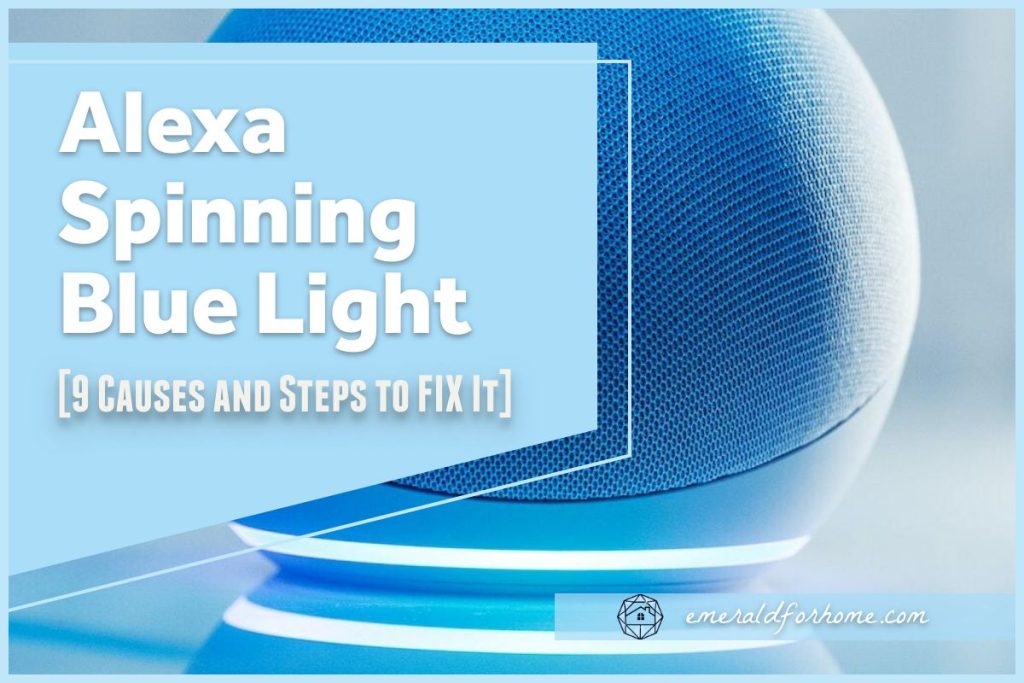Spinning blue lights on your Alexa could mean a lot of different things. Sometimes it’s just there to communicate how your Alexa device functions, but other times it’s a sign that there’s a problem that needs your attention. It can be hard to tell these two apart, but we’ll be going over the most common reasons why your Alexa has a spinning blue light.
Alexa’s spinning blue light display can be caused by many different factors, but it can be separated into quick-spinning blue lights and continuously-spinning blue lights.
Quick-spinning blue lights tend to be there to highlight Alexa’s functionalities, such as showing that your device is ready to receive voice commands.
Continuously-spinning blue lights often indicate problems impeding device features, such as the inability to connect to Wi-fi or background updates that need to be completed. It could also indicate certain Alexa modes are active when they shouldn’t be.
Spinning blue lights are one of the most common sights you’ll see on your Alexa device, and can be caused by an abundance of distinct reasons. We hope to equip you with all the info you need to understand what exactly is going on when your Alexa starts showing a spinning blue light.
What are the Reasons Behind Alexa’s Spinning Blue Light?
Causes for Quick-Spinning Blue Light on Alexa
-
Alexa is on standby after you called out its wake word.
After you prompt Alexa with its wake word, your device will display a blue light ring.
This indicates that your Alexa has heard the wake word and is currently standing by for your request. Once you tell Alexa what you need, another set of pulsing blue lights will appear to show that your device is currently processing the given voice command.
Here are two quick things to note:
- If you don’t speak to Alexa after the initial light display, it’ll turn off automatically.
- If the blue light seems to flash, Alexa might have trouble understanding your command.
-
Alexa mistook background noise for its wake word.
Alexa may occasionally mistake background noises or overheard conversations for its wake word, which can cause your Alexa to display a spinning blue light even without your prompting. If background noises are an issue, you may want to change your Alexa’s wake word to minimize confusion and reduce instances of these “false wakes”.
You only have a limited pool of wake words to choose from: “Alexa”, “Amazon”, “Echo”, “Ziggy”, and “Computer”. Try considering what word is least likely to come up in normal household conversations, then make your selection accordingly.
Kindly note that wake word settings are tied to individual Alexa devices, so if you want each device to respond to that new wake word, you’ll have to change settings for each of them too!
-
Alexa may have “Follow-up mode” enabled.
Alexa has a setting called “Follow-Up” mode, which is designed to facilitate smoother conversations with your device. Once “Follow-Up” mode is enabled, Alexa will remain active and attentive for a few more seconds after the initial command or query.
This means that subsequent requests or commands will be received even without a wake word included. This causes the spinning blue light on your Alexa to activate as well, which can get confusing for users unaware of this feature being enabled.
Here’s how you can access this feature on your Alexa device:
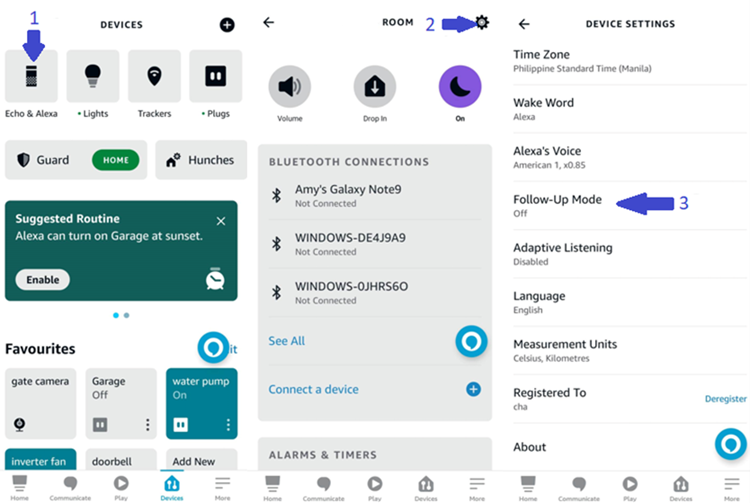
- Open your Alexa app, tap “Devices”, then navigate to “Echo & Alexa”.
- After selecting your Alexa device, tap on the upper right icon (“Device Settings”).
- Scroll down until you see “Follow-Up Mode” and toggle it off.
Follow-Up mode is one of the few ways Alexa can respond to users (subsequently displaying the spinning blue light) without being prompted by wake words. If your Alexa continues to light up blue after processing a request, this setting may be the culprit.
Causes for Continuously-Spinning Blue Light on Alexa
-
Alexa is in the middle of booting up.
Your Alexa device will have a spinning blue light on display for its entire bootup sequence. The time this process takes varies between Alexa device models, though even for older devices the spinning blue light shouldn’t last for longer than a minute.
If it doesn’t, disconnect and reset your internet connection. Alexa needs Wi-fi to access Amazon’s cloud-based servers. The absence of this not only slows down the initial bootup but makes a lot of Alexa’s useful features inaccessible.
If you encounter this problem constantly, disable Alexa applications and skills you don’t use to save on processing power. Restarting your device at least once a week also helps clear up temporary files and improve Alexa’s overall responsiveness.
-
Alexa is updating software in the background.
During an update, Alexa will display a spinning blue light that only stops upon completion. This is signaled by the blue light turning off or changing color to indicate Alexa is ready for use.
If the blue light is still spinning – or worse, if it’s flashing – after more than half an hour’s wait, it’s definitely a sign of a problem. You can try troubleshooting it with the suggestions below.
- Restart your Alexa device.
- Check if your Wi-fi connection is stable.
- Contact Amazon customer support for assistance.
Even with a slow internet connection, Alexa updates shouldn’t take more than fifteen minutes to fully download. If it does, restarting the download from scratch would be ideal – doing this will almost always be faster than waiting on the initial installment attempt!
-
Alexa is stuck in pairing mode, unable to connect with a Bluetooth device.
Alexa will display a spinning blue light while in pairing mode, which will continue until it finally connects to another available Bluetooth device.
Upon pairing, the light will turn off or change color, but until then the spinning blue light on your Alexa can persist for several minutes.
You could stop this by either disabling the pairing mode on your device (“Alexa, cancel Bluetooth pairing mode.”) or by successfully pairing it to another device.
In order to successfully pair a Bluetooth device with Alexa, you’ll need to ensure that they’re connected to the same Wi-fi network. You may want to “Forget” linked Bluetooth devices on your Alexa to clear old connection info, allowing your device to establish a new link.
-
Alexa is stuck trying to process a request.
After receiving a request, Alexa will display a spinning blue light to demonstrate that it’s interpreting the information. A slow internet connection or disorganized requests will make the commands difficult to process, but even at their worst shouldn’t take longer than ten seconds.
If it lasts longer than that, your internet connection may be unstable. Alexa will helpfully notify you if that’s the case with this response, “I’m having trouble connecting to the internet.”. Occasionally, it might also say this instead: “Sorry, something went wrong.”.
Should Alexa spend too much time processing a single request, ask her to stop. Now repeat the inquiry to see if it changes the outcome. If your Alexa stays stuck with the spinning blue light, you’ll have to restart your device and hope it settles the problem. If it doesn’t, you’ll have to get in touch with Amazon’s customer service for some assistance to investigate the issue.
-
Alexa may be set to “Guard mode”
“Guard mode” is a feature that may be responsible for your Alexa’s spinning light issue.
When Alexa is set to “Away”, your device will display a continuous spinning light – though it’ll be white rather than blue. It’s there to indicate that your Alexa is hard at work listening for sounds that may indicate break-ins, such as shattering glass or yelling. Upon detection of suspicious behavior, Alexa will send you a notification and then play a sound to deter intruders.
If Alexa is set to “Home”, your device will only display the blue light for a few seconds. Alexa will still be attentive to potential incidents, but won’t be as intrusive as “Away” mode.
It’s important to note that every other potential cause of Alexa’s spinning light is only temporary, while an Alexa set to “Away” mode will have this persist until the setting is changed.
Here’s how you can set your Alexa back to “Home” mode from the app menu!
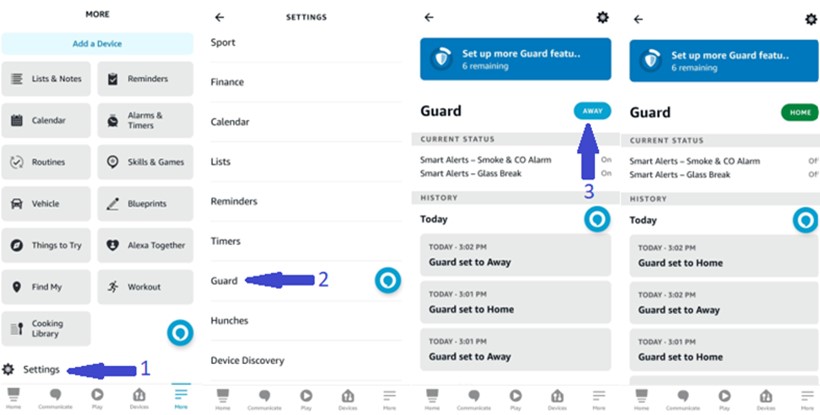
- After opening your Alexa app, go to “Settings”.
- Find “Guard”.
- Toggle “Away” to “Home” mode!
You can also enable home mode with a voice command: “Alexa, turn off Guard.”.
Contrary to what you might expect, this does NOT disable Alexa’s guard feature – it just sets your Alexa device to “Home” mode. There’s no easy way to get rid of Alexa Guard once installed, but there is a workaround if you’re getting tired of the setting.
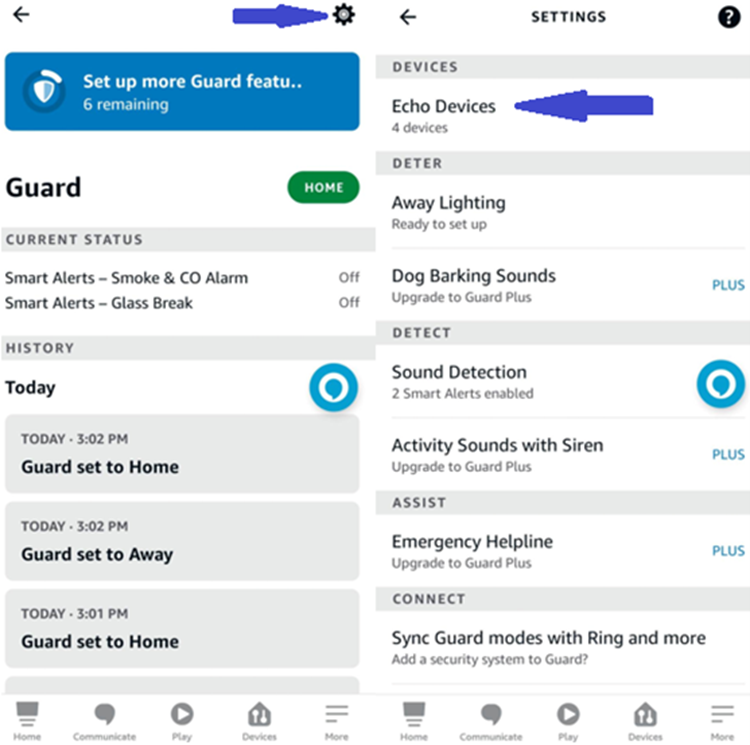
- Open your Alexa app.
- Go to “Settings”.
- Select “Guard”.
- Tap the “Settings” icon on the top right of the Guard menu.
- Under “Echo Devices”, you’re free to disable Guard capability on all your Alexa units.
While Alexa’s Guard mode helps with personal security, it’s also been known to occasionally cause unintended glitches – especially when it comes to smart home features. Having a way to circumvent this potential issue is always nice to keep on hand.
-
Alexa may be defective and experiencing glitches.
If you’ve tried every other solution earlier to no success, the root of the problem may be more technical in nature. Your Alexa device could have issues beyond your scope, necessitating a close appraisal at a dedicated Amazon service center.
Your Alexa device may have faulty hardware or buggy software. There’s even a chance that your Alexa device has been compromised by malware – the odds of this go up significantly if you’ve installed a lot of third-party apps on your device.
At this point, this problem is best left to professionals. They may need to resort to drastic means to handle this – up to and including factory resetting your Alexa device.
Final Thoughts
An Alexa with a spinning blue light is always trying to tell you something. It might be there as a highlight to its current action, a cue indicating a specific setting choice, or a sign of an issue that needs technical troubleshooting. As you continue using your Alexa, your ability to interpret these signs will improve. Give yourself all the time you need to understand this – at your own pace.