Alexa serves as the virtual assistant to your Amazon household, letting you play music, manage your smart home, and help keep your home safe and protected from unwanted company.
Despite everything it has to offer, it’s fair to say that Alexa can get on our nerves on occasion, randomly lighting up, making weird noises, or failing to handle requests. Normally you could ask Alexa to stop and try again, but sometimes it seems like Alexa is deliberately disregarding your stop commands. This can get infuriating – so what can we do about it?
An Alexa that won’t respond to stop commands is undoubtedly frustrating to deal with, but the issue is easy to diagnose and address. Power cycle your device, then check for available updates on the Alexa app – if nothing shows up, move on to the next step.
Your microphone may be muted, broken, or distorted, so be sure to check out Alexa’s voice command log to note down potential misinterpretations. It’s also worth trying more decisive voice commands, such as “Alexa, disable”, instead of simple stop commands.
Alexa devices aren’t perfect, and can sometimes prove unresponsive even when given firm, explicit instructions. There’s always a good reason why your Alexa device isn’t acknowledging your stop commands – it’s just a matter of discerning the best solution for the issue.
Power Cycle Your Device
A “power cycle” resets your device’s hardware and software by turning it off and on again, which also has the added benefit of clearing out accumulated temporary files. This improves your Alexa’s performance and is completely safe to do – unless your Echo Dot is in the middle of a critical task (like downloading updates or streaming songs on Spotify).
You don’t have to look for an off switch or power button for this, as most Echo Dots don’t come with one – you’re meant to pull the power cable out directly!
Here’s how to power cycle your Alexa:
(How to restart Echo)
-
- Unplug your device from the power outlet (or battery base).
- Wait for 5-10 seconds to let residual electricity dissipate.
- Plug your device back, then wait for the bootup sequence to commence.
The brief wait is crucial to discharge built-up electricity and ensure everything is powered down. When it comes to troubleshooting Alexa devices, power cycling is a good first step to take – it almost always addresses minor issues affecting your Echo Dot.
Ensure that Alexa’s Software Is Up to Date
An Alexa device that isn’t responding to stop commands may be suffering from software bugs or other compatibility issues.
Updates are always important to keep technology relevant, but they’re particularly integral to Alexa due to its dependence on cloud-based servers. These are where your requests are sent, interpreted, and answered – all in a matter of moments! Lapsing on updates can hamper your device’s responsiveness, and missing too many could render your device non-functional!
Fortunately, Alexa devices download and install updates on their own. If you disabled that setting at some point (or simply want to manually check for Alexa updates) here’s how to do it:
-
- Under “Devices”, select “Echo & Alexa”.
- Pick the Echo device you want to check updates for.
- Tap the gear icon that stands for “Device Settings”.
- Scroll down to “About”, then check the version history and available updates.
- If your Alexa is on the latest version, the option to update won’t be present.
Keeping your Alexa updated is a good rule of thumb, but an Alexa that lacks updates will likely have general performance issues – these won’t be concentrated to “stop” commands alone. The reason in the next subheading is far more likely to be the culprit.
See if Alexa’s Microphone Is Compromised
An Alexa device’s ability to respond is completely dependent on the quality of its microphone. Physical damage or even wear and tear can distort the audio feed, making it harder to interpret precise instructions – eventually, it could lead to Alexa being unable to effectively respond.
On a more mundane note, it’s also possible that your Alexa device simply has the mic muted in the settings – it could be due to a glitch, a mistake, or even just a friend messing with you.
If you want to check if your Alexa is muted, it’s really simple – there’s a button on the top that has the icon of a microphone visible. When pressed, that button will light up and mute your device. To disable it, simply press the button again.
A muted Alexa device will be obvious – even the ring light will display a constant, angry red.
What can I do to improve Microphone Sensitivity?
It’s worth noting that Alexa does have a volume setting you can change, but it won’t make a difference when it comes to altering microphone sensitivity.
At the very least, you can strive to create a space with less noise pollution to facilitate more precise instructions. Keep your Alexa device far away from spots with lots of background noise, such as the laundry room or the living room television. Move closer to Alexa when giving stop commands, and speak up loudly – don’t just whisper or mutter the instructions!
Check Voice Command History to Clarify Misinterpretations
If your Alexa isn’t responding appropriately to “stop” commands it might be misconstruing them for something else entirely. In these cases, Alexa will carry on with the task.
There’s a way to tell if Alexa heard us properly at least – a whole log’s worth of receipts, in fact! You can check out the voice history section on your Alexa app to discern exactly what Alexa heard, then compare it to what you actually tried to say.
Here’s how you can access that:
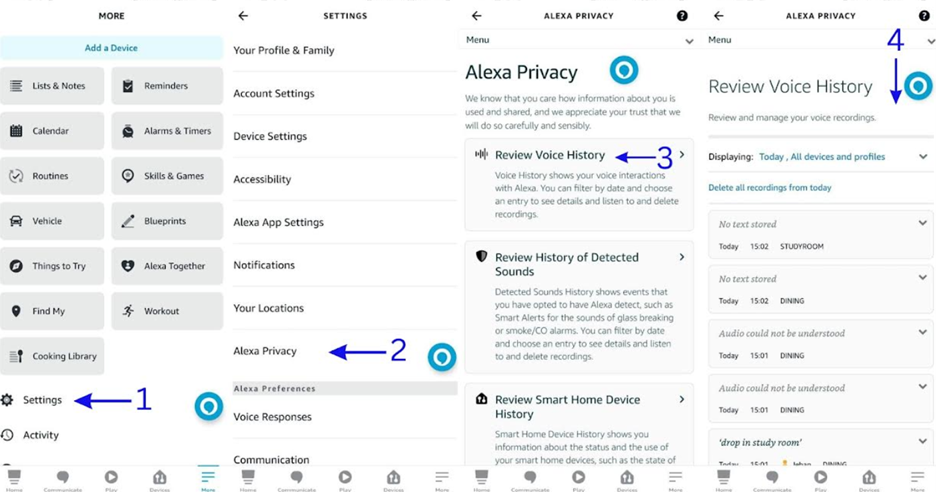
-
- From the Alexa app, go to “Settings”.
- Tap on “Alexa Privacy” right above the “Alexa Preferences” category.
- Open “Review Voice History”.
- Go over the breakdown of voice interactions with Alexa.
If there’s a significant disparity between what you tried to say and what Alexa picked up, you’ll want to get your Echo device screened at an approved Amazon service center.
Try a Different Voice Command
When Alexa isn’t responding to stop requests, you may need to use more decisive commands when interacting with your Echo Dot. The difference between “Alexa, stop.” and “Alexa, disable.” is a lot more significant than you might expect!
“Alexa, stop” is used to instruct Alexa to end whatever task it’s currently doing. You can use this command to get end music playback, news readings, or to cut off Alexa’s response. It’s an immediate, short-term response that has the benefit of not disrupting settings on your Alexa.
“Alexa, disable” is meant to disable a specific skill or feature. It allows you to make direct changes to your Alexa device and can help prevent stubborn, reoccurring issues – though if you want to revert any changes made, you’ll need to do so manually.
If you’ve reached the point of frustration with stop requests being ignored by Alexa, you’d probably be perfectly fine with disabling whatever Alexa-enabled skill is irritating you!
Final Thoughts
Alexa is meant to support users with the information they need on demand, but sometimes these inputs are unwanted – and telling Alexa to stop bothering you isn’t working out. Your frustration would be more than understandable, but addressing the problem needs you to keep a cool head. The best solution will come with patience and focus, so bear with your irritation until then.


