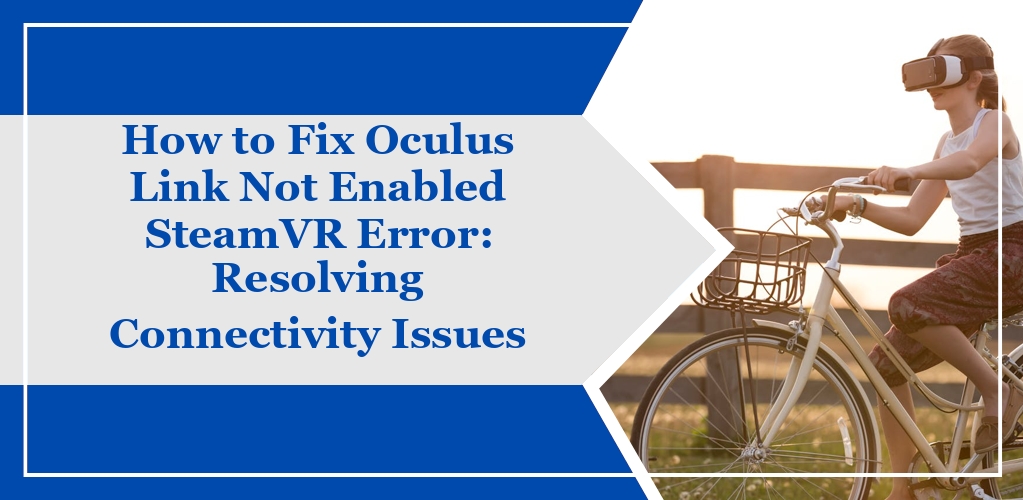When using an Oculus VR headset with the SteamVR platform, you might encounter an error message stating that “Oculus Link Not Enabled.” This error indicates a failure to establish a connection between your Oculus headset and your PC via the Oculus Link, a feature that allows the Oculus Quest to function as a PC VR headset through a USB cable.
Here are possible reasons for this error:
- Headset Not Connected Properly: Your Oculus headset might not be connected to your PC with a compatible USB cable or the connection may be loose.
- Oculus Software Issues: The Oculus PC software might not be running, or there could be a pending update that needs to be installed.
- Settings Configuration: Certain settings within the Oculus app might not be configured correctly to allow the headset to connect to other platforms like SteamVR.
Identify and check the following to troubleshoot the error:
- Ensure your Oculus headset is turned on and properly connected to your PC via USB.
- Check to confirm that the Oculus PC software is running and up to date.
- Verify that the feature to allow unknown sources within the Oculus app is enabled. This setting allows the installation of applications not reviewed by Oculus, such as SteamVR.
Troubleshooting Steps
To resolve the “Oculus Link Not Enabled” SteamVR error, follow these specific, structured approaches to diagnose and troubleshoot the issue.
Check USB Connection
Ensure that your Oculus headset is properly connected to your PC via a USB cable. Confirm the cable is not damaged and that it is a USB 3.0 cable for optimal performance, as USB 2.0 may lead to connectivity issues.
Update Oculus Software
Verify that the Oculus software on your PC is up-to-date. Outdated software can cause compatibility problems with SteamVR.
You can update your software through the Oculus app by navigating to the Settings tab and selecting the General option to check for updates.
Restart Oculus Service
Sometimes, simply restarting the Oculus service can resolve the issue. You can achieve this by:
- Opening the Oculus app on your computer.
- Going to Settings.
- Selecting the Beta tab.
- Clicking on Restart Oculus.
Adjust SteamVR Settings
Make sure that the necessary settings to run external applications like SteamVR are enabled in your Oculus software to allow integration. This can often be found in the Oculus app under the General tab within the Settings menu, where you must allow Unknown Sources to run SteamVR.
Resolving Software Conflicts
When encountering the “Oculus Link Not Enabled” error in SteamVR, it is crucial to address software conflicts that might be preventing the Oculus Link from functioning properly.
Disable Conflicting Applications
Identify and close any applications that might interfere with Oculus Link. Certain programs, especially those that are graphics or USB-intensive, can cause conflicts.
- Steps to disable conflicting software:
- Access the Task Manager by pressing
Ctrl + Shift + Esc. - Under the “Processes” tab, look for any unnecessary applications that are running.
- Right-click and select “End task” on each of these to close them.
- Access the Task Manager by pressing
Consider temporarily disabling software known for causing issues, like other VR applications or game overlays.
Check Antivirus Settings
Your antivirus could mistakenly identify Oculus software or SteamVR as a threat, hindering its functionality.
- Antivirus adjustments:
- Verify that both the Oculus and SteamVR applications are on the exceptions or safe list of your antivirus software.
- If necessary, temporarily disable your antivirus to test if this resolves the issue.
- Do not forget to re-enable the antivirus after testing to ensure your system’s protection.
Manual adjustments to antivirus settings might be required to ensure there’s no interference with the functioning of Oculus Link.
Updating Graphics Drivers
Updating your graphics drivers is an essential step to resolve the “Oculus Link Not Enabled” SteamVR error. Outdated or corrupt drivers can lead to compatibility issues that prevent Oculus Link from functioning correctly.
Follow these steps to update your graphics drivers:
- Identify Your Graphics Card:
- Go to the Device Manager on your PC.
- Expand the Display adapters section.
- Note the name of your graphics card.
- Download the Latest Drivers:
- Visit the official website of your graphics card manufacturer.
- Search for your graphics card model.
- Select the appropriate driver corresponding to your operating system.
- Download the driver installer.
- Install the Drivers:
- Close all running programs.
- Run the downloaded installer.
- Follow the on-screen instructions to complete the installation.
- Restart your computer after the installation finishes.
Important Notes:
- Before installing new drivers, you may want to uninstall the old drivers to prevent potential conflicts. This can be done through the Device Manager or with specialized software.
- It is advisable to create a restore point before making changes to your system. This provides you with a recovery option should anything go wrong during the update process.
- After updating your drivers, reconnect the Oculus Link to see if the issue has been resolved.
Reinstalling SteamVR
If you encounter the “Oculus Link Not Enabled” error in SteamVR, reinstalling SteamVR might resolve the issue. Follow these steps carefully:
- Uninstall SteamVR:
- Open Steam on your PC.
- Navigate to the “Library” section.
- Right-click on SteamVR and select “Uninstall” from the dropdown menu.
- Restart Your Computer:
- After the uninstallation is complete, restart your computer to ensure all changes take effect.
- Reinstall SteamVR:
- Open Steam once more after your computer has rebooted.
- Go to “Library” and find SteamVR in your list of games and applications. If it does not appear, use the search function.
- Click on “Install” and follow the on-screen instructions to reinstall SteamVR.
- Verify Integrity of Tool Files (optional):
- Once reinstalled, right-click on SteamVR again.
- Choose “Properties,” navigate to the “Local Files” tab, and select “Verify integrity of tool files.”
- Allow the process to complete, as it will ensure all files are correctly installed.
Contacting Support
If you encounter the “Oculus Link Not Enabled” error in SteamVR, and the standard troubleshooting methods have not resolved the issue, reaching out to support teams may be necessary. Below are steps to contact support for assistance:
Oculus Support
- Visit the Meta Support Page: Navigate to the Meta support page dedicated to Oculus products.
- Submit Your Details: Fill in the required fields with your information to help the support team understand your situation.
- Initiate a Chat: Look for the option to “Start Chat with Agent” and click on it to begin interacting with the support staff.
- Explain Your Issue: Clearly describe the problem you are facing with the Oculus Link setup.
SteamVR Support
- Go to Steam Support: Access the Steam support page related to SteamVR issues.
- Log In: Ensure you are logged into your Steam account to receive personalized assistance.
- Describe the Problem: Provide specific details about the error and any troubleshooting steps you have already taken.
Remember to have your headset and software details ready. Support representatives will likely ask for this information.
Keep communications polite and detailed for the most effective assistance.