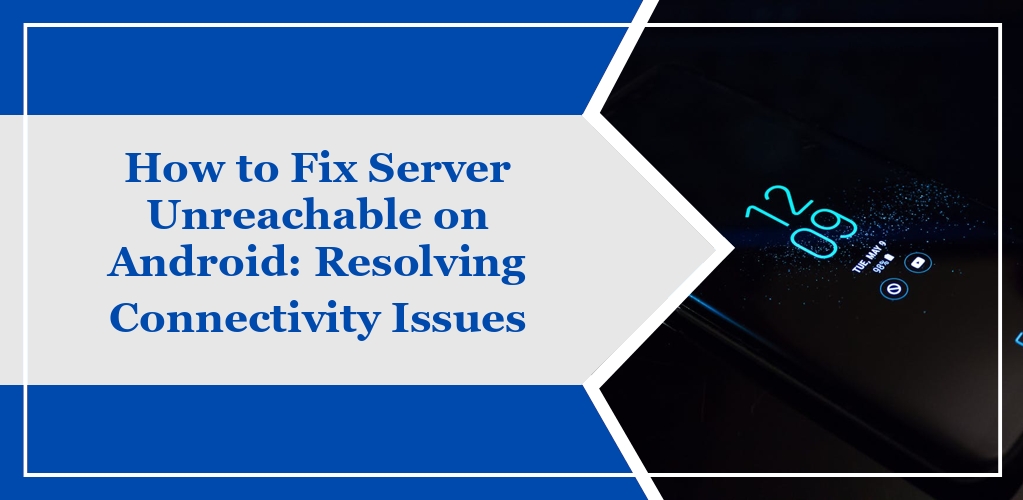When you encounter a “Server Unreachable” message on your Android device, it suggests an interruption between your phone and the server it’s attempting to communicate with. This disruption prevents data exchange, leading to various functionalities being temporarily inaccessible.
There are several factors that can cause server unreachability:
- Network Issues: Your device may not be connected to the internet, or the connection is unstable.
- Ensure your Wi-Fi or cellular data is active and has a strong signal.
- Server Downtime: The server you’re trying to reach may be offline due to maintenance, overload, or technical difficulties.
- Device Settings: Incorrect network or security settings on your device can also hinder connectivity.
- Software Anomalies: Outdated software or corrupted cache files can lead to network-related errors.
- Firewall or Security Software: Overprotective firewall settings or security software might be blocking the connection.
To diagnose your connectivity problem, take the following steps:
- Check Your Connection: Verify that your device is connected to the internet.
- Server Status: Look up whether the server is active and hasn’t reported any outages.
- Network Settings: Review your device’s network settings for any discrepancies.
- Software Updates: Update your device to the latest firmware and application versions.
- Restart the Device: A simple reboot can often resolve temporary glitches.
- Security Software: Temporarily disable firewalls or security software to test connectivity.
Initial Troubleshooting Steps
When confronted with a “Server Unreachable” error on your Android device, starting with basic troubleshooting steps is crucial. This systematic approach is designed to diagnose and often resolve the issue swiftly.
Check Internet Connection
- Ensure Wi-Fi or cellular data is enabled on your device.
- If connected to Wi-Fi, verify the signal strength and try to connect to a different network if possible.
- For cellular data, confirm that you have an active data plan and network coverage.
Restart Your Device
- Press and hold the power button for a few seconds.
- Tap Restart from the power options menu provided.
- Wait for the device to reboot, which can clear temporary software glitches that may be causing the error.
Check Airplane Mode
- Swipe down from the top of the screen to access the Quick Settings panel.
- Check whether the Airplane mode is enabled; if so, tap it to disable.
- If Airplane mode wasn’t enabled, briefly turn it on and off to reset your connections.
Inspecting Android Network Settings
Ensuring proper configuration of your Android device’s network settings is crucial to resolving server unreachable issues. This involves two key processes: resetting network settings to clear any corrupt configurations, and correctly configuring your Access Point Name (APN) for your network provider.
Reset Network Settings
To restore network settings to their factory defaults:
- Navigate to your Android device’s Settings menu.
- Tap on System > Reset options.
- Select Reset Wi-Fi, mobile & Bluetooth.
- Confirm your selection and wait for the process to complete.
After the reset, your saved networks and Bluetooth connections will be erased, and network preferences will be returned to their default settings.
Configure APN
Access Point Name (APN) settings are essential for your device to connect to its mobile network:
- Open the Settings app and select Network & Internet > Mobile network.
- Tap on Advanced and choose Access Point Names.
- Select the Add button to enter a new APN or choose an existing one to modify.
- Input the specific APN settings provided by your mobile carrier, which typically include fields like ‘Name’, ‘APN’, ‘Username’, ‘Password’, and ‘MMSC’.
- After entering the information, select Save and make sure the correct APN profile is selected.
Verifying Server Status and Connectivity
Step 1: Check Network Connection
Ensure your Android device is connected to a functional network. Go to Settings > Network & internet to verify your Wi-Fi or cellular connection is active.
- Wi-Fi: Confirm you are connected to the correct SSID and have a strong signal.
- Cellular Data: Ensure you have an adequate data plan and signal strength.
Step 2: Restart Network Devices
Restart your modem and router to refresh your network connection.
- Turn off your router and modem.
- Wait approximately one minute before turning them back on.
- Reconnect your device to the network.
Step 3: Verify Server Accessibility
Use a web browser or an app to ascertain whether the server is reachable.
- Attempt to access the server through a different application.
- If unable, the server may be down; proceed to check its status online.
Step 4: Server Status Checks
Check the server status through online status pages or support channels provided by the service. If the server is down, monitor the status until it is resolved.
- Check official websites or social media for updates on server status.
- Use third-party websites that track the status of various services.
Step 5: Contact Support
If server issues persist, contact your network provider or the server’s customer support.
- Provide them with specific error messages you have encountered.
- Follow any additional troubleshooting steps they recommend.
Updating Android Software
In addressing the “Server Unreachable” error on your Android device, ensure your operating system and apps are updated to the latest versions to maintain optimal functionality and security.
Check for System Updates
To check for system updates on your Android device:
- Navigate to the Settings app on your device.
- Scroll down and tap on System.
- Tap on System update or About phone depending on your device model.
- If an update is available, follow the on-screen instructions to download and install it.
Ensure your device is connected to a stable Wi-Fi network and has enough battery charge before starting the update process, as it can take some time to complete.
Update Apps
Updating your apps can also be essential in resolving server connectivity issues. To keep your apps up to date:
- Open the Google Play Store app.
- Tap the Profile icon at the top right.
- Select Manage apps & device.
- Tap on Updates available to see any pending app updates.
- Press Update all to download and install updates, or update individual apps as needed.
Regularly updating apps can help close security vulnerabilities, fix bugs, and improve app performance.
Clearing Cache and Data for Network Apps
If you’re encountering server unreachable issues on your Android device, one of the first steps you should take is to clear the cache and data for network-related apps. This process can resolve problems that arise from outdated or corrupt temporary files.
Follow these steps to clear cache and data:
- Open Settings: Navigate to your device’s Settings menu.
- Go to Apps: Scroll down and tap on ‘Apps’ or ‘Application Manager’ depending on your device.
- Select the App: Find and select the app you want to clear the cache for. Typical network apps include your browser, social media apps, or specific service apps that are experiencing issues.
- Storage Options: Once selected, go to ‘Storage’.
- Clear Cache: First, tap on ‘Clear Cache’. This action will not delete your personal data or settings.
- Clear Data (Optional): For a more thorough reset, tap on ‘Clear Data’/ ‘Clear Storage’. This will revert the app to its original state, as when it was first installed, and you may need to log in again or reconfigure the app.
Action Consequence Clear Cache Removes temporary files, no loss of personal data. Clear Data Resets app; may result in loss of user data/settings.
Note: Clearing data is a more drastic step. Ensure that necessary information is backed up before proceeding.
Disabling VPN and Proxy Services
If you encounter server unreachable errors on your Android device, it may be due to an active VPN or proxy service interfering with your network connection.
Follow these steps to disable these services:
- VPN Services:
- Go to your device’s Settings.
- Tap on Connections or Network & Internet, depending on your Android version.
- Select VPN.
- If a VPN is connected, you will see an option to disconnect. Tap on it to disable the VPN.
- Proxy Services:
- Remain in the Settings menu.
- Find and select Wi-Fi.
- Long-press the connected Wi-Fi network, then choose Modify Network.
- Show Advanced Options.
- In the Proxy setting, change to None to disable proxy settings.
Disconnecting from VPN or proxy services can resolve network connectivity issues. It removes the potential for added layers of network configuration, which might conflict with your device’s ability to reach the server.
Note: After performing these actions, restart your device to ensure that all changes take effect properly.
Once your device has restarted, attempt to connect to the server again. If problems persist, further troubleshooting may be necessary, such as checking your router or consulting with your ISP.