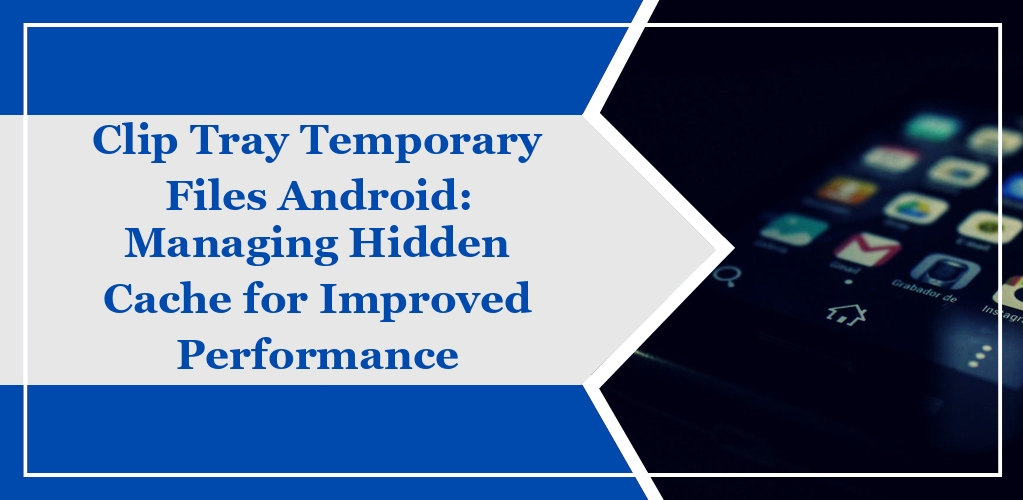To manage your data efficiently, understanding the location of Clip Tray temporary files on your Android device is essential.
File Path in Android System
The Clip Tray temporary files are not usually accessible through a conventional file path as they are part of the device’s internal memory.
These files are stored temporarily and are meant for quick access to recently copied data.
Access Through Device Settings
To access Clip Tray data:
- Navigate to your device’s Settings.
- Go to System.
- Select Language & input.
- Tap on Clipboard to view items you’ve recently copied.
Using File Manager Apps
A third-party file manager app can sometimes access clipboard data. To do so:
- Install a reputable file manager from your device’s app store.
- Open the app and look for a clipboard manager within the app’s tools or settings.
Managing Clip Tray Temporary Files
Clip tray temporary files on your Android device hold data you’ve copied or cut, like text and images, and can be managed through manual deletion or automated cleanup processes to maintain system performance.
Manual Deletion
To manually delete clip tray temporary files, you first need to locate the clip tray, which varies by device.
For example, on an LG Android phone, you can typically find the clip tray by:
- Opening a text field (like in a messaging app).
- Long-pressing the input area.
- Tapping on the ‘Clipboard’ option if available.
Once you’ve accessed the clipboard:
- Inspect the items you no longer need.
- Select and remove these items individually to free up space.
Automating Clean-up
To automate the clean-up of clip tray temporary files, you can use system tools or third-party apps:
- System settings: Some devices have built-in options to clear clipboard content after a set time or upon device restart.
- Third-party apps: You can opt for applications specifically designed for cleaning up unwanted files, including clipboard content.
- Make sure to review user permissions and security when selecting an app.
Recovering Deleted Clip Tray Temporary Files
When you inadvertently delete clip tray temporary files on your Android device, it’s important to act swiftly to maximize the chances of recovery.
Your clip tray acts as a holding area for data you’ve copied, such as text and images, which remains stored temporarily.
Steps to recover deleted clip tray temporary files:
- Stop Adding New Data: To avoid overwriting the space where your deleted files resided, cease adding new data to your device immediately.
- Use Data Recovery Software: Consider using reliable data recovery software specifically designed for Android devices.
- Select the Storage Location: Start by selecting the internal storage or memory where your clip tray files were saved.
- Scanning: Initiate a scan for recoverable files.
- Recover Files: Post-scan, browse through the recoverable files and select those you wish to restore.
- Check Backup Options: If you regularly back up your device, your clip tray content might be on cloud services such as Google Drive or a physical backup.
Recovery Tips:
- Act Quickly: The sooner you attempt recovery, the better your chances.
- Avoid App Installation: Installing new apps could overwrite the space of deleted files.
- Cloud Services: Regularly back up to services like Google Drive for easier recovery in the future.