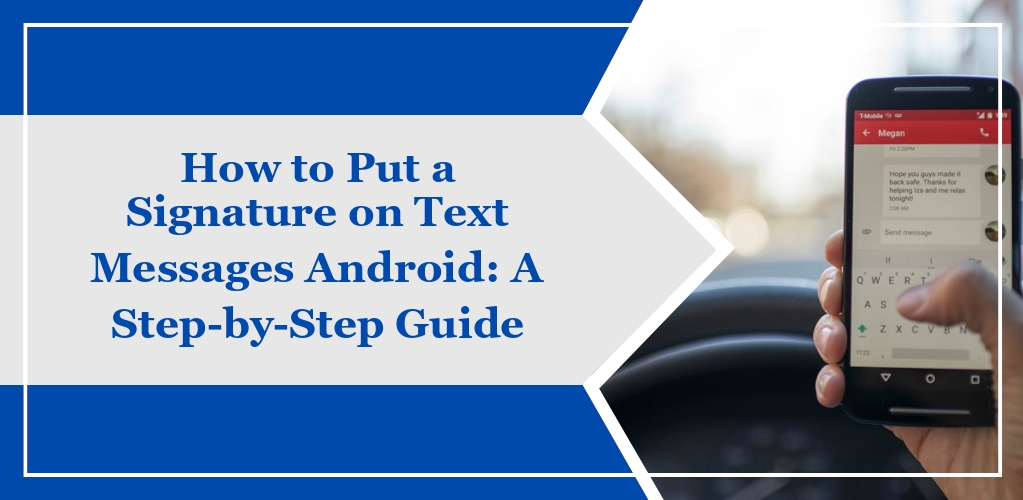Text message signatures on Android devices are brief snippets of text automatically appended to the end of each outgoing SMS. Here’s what you need to know to manage and customize your own signature.
Step 1: Open your messaging app.
It’s essential to set up signatures within the app where you compose and send your messages.
Step 2: Access the settings.
Look for a settings gear icon or a menu represented by three dots in the upper corner of the app.
Step 3: Enable the signature feature.
In the messaging settings, find an option along the lines of “Add signature” or “Signature settings,” and switch it on.
Factors to Consider:
- Length: Keep your signature concise; it’s typically used for your name, business, or a simple sign-off.
- Content: Information like your name, affiliation, or contact details can be appropriate.
Tips for Your Signature:
- Less is more. A shorter signature ensures your message remains the focus.
- Update periodically to keep information like your role or promotions current.
- Consistency across communications reinforces your professional identity.
By setting a text message signature, you streamline your messaging efficiency and maintain a consistent professional presence in text-based correspondence.
Enabling Built-In Messaging App Signature Feature
Many Android devices offer a built-in feature in the messaging app that allows you to create a personalized signature for all your text messages.
Accessing Message Settings
To set up a signature, you must first access the messaging settings on your Android device.
Open your messaging app, and typically, you will find the settings by tapping on the three dots or hamburger menu icon, usually located at the top corner of the screen. In the dropdown menu, select Settings.
Setting Up Signature Text
Once in the messaging settings, scroll to find the option related to text message signature.
This might be labeled as Add Signature, Signature Settings, or similar wording. Tap the toggle to enable this feature.
In the signature text field, enter the desired text for your signature. Remember to save your changes before exiting the settings to ensure your signature is added to all outgoing messages.
Using Third-Party Messaging Apps for Signatures
To enhance your texting capabilities on Android, incorporating a signature via a third-party app is a viable solution. Notably, this functionality is not natively supported by Android’s default messaging app.
Selecting a Suitable App
Your choice in a third-party messaging app should be influenced by its reputation and the features it offers. Here are steps to select an app:
- Research: Look for applications such as Handcent SMS, Chomp SMS, or Go SMS Pro which are known for their customization options including the ability to add signatures.
- Reviews: Read reviews and ratings on the Google Play Store to gauge user satisfaction and app performance.
- Features: Ensure the app offers signature functionality. Detailed feature lists are usually available on the app’s store page.
Configuring App for Signature
Once you’ve installed the chosen app, follow these steps to set up your signature:
- Open the app: Navigate to the main window of your chosen messaging application.
- Access settings: Tap on the menu icon, commonly represented by three dots or lines, and locate ‘Settings’ or ‘Signature’ options.
- Enable signature: Find the signature settings which might be under ‘Advanced’, ‘Sending’, or directly listed as ‘Signature’.
- Set your signature: Enter your desired signature text in the provided field.
- Save: Ensure to save the changes, so your signature is appended to all your outgoing messages.
Remember, the exact pathway to signature settings might vary depending on the app you choose.
Creating Signatures with Email Apps
In the context of Android email applications, adding a signature to your emails lends a professional touch to your communications. Most Android email apps provide a straightforward method to set up these sign-offs. Here’s how you can create a signature with email apps on your Android device:
- Access Settings: Navigate to the email app’s settings. This is often represented by a gear icon.
- Select Account: Identify the email account where you want to include the signature.
- Signature Settings: Locate the ‘Mobile Signature’ or ‘Signature’ option within the settings. This may be found under a ‘General’ or ‘Account settings’ sub-menu.
- Input and Save: Enter your preferred signature in the provided text field.Ensure the signature reflects your position, company, or any pertinent contact information. Once completed, save the changes.
Below is a table summarizing the steps:
| Step | Action |
|---|---|
| 1 | Open Settings within your email app. |
| 2 | Tap on the email account to customize. |
| 3 | Find and tap ‘Mobile Signature’ or similar |
| 4 | Type in your signature and save. |
Remember that signatures are typically limited to text-only formats on most Android email applications. Simple and concise signatures are usually more effective, avoiding unnecessary clutter in your emails.
Automating Signatures with Task Automation Apps
In the landscape of Android customization, task automation apps offer a sophisticated solution for adding signatures to your text messages seamlessly.
Choosing a Task Automation App
When selecting a task automation app, your focus should be on versatility and ease of use. Among the plethora of options available on the Google Play Store, Tasker and IFTTT (If This Then That) are two widely acknowledged choices that provide robust automation capabilities. Here’s how to identify the right app for your needs:
- Tasker: Known for its deep customization options, Tasker allows granular control over your Android device.
- IFTTT: Emphasizes simplicity and integration with a wide range of services and devices.
| Feature | Tasker | IFTTT |
|---|---|---|
| Customization | High | Moderate |
| Ease of Use | Requires Setup | User-friendly |
| Integration | Android-Focused | Broad Compatibility |
Creating Signature Automation
Once you’ve chosen an app, the next step is setting up a signature automation. The process generally involves creating a “recipe” or “profile” that will automatically append your chosen signature to outgoing text messages. Here’s how you can set up signature automation:
- Open the app and navigate to the section to create a new automation.
- Set the trigger to be the action of sending a text message.
- Define the action where you input the text of your signature.
- Save the automation.
Best Practices for Text Message Signatures
When setting up a text message signature on your Android device, consider the following guidelines to maintain professionalism and clarity:
- Keep It Concise: Your signature should be short to ensure that the key information is communicated without taking up too much space.Limit your signature to essential elements like your name, position, and contact details.
- Consistency is Key: Use a consistent signature across all business communications to foster brand recognition.Ensure that your text message signature aligns with your email signature and other professional correspondence.
- Include Relevant Information: Your signature should typically include:
- Your Name: To provide a personal touch.
- Title/Position: To establish credibility.
- Company Name: For brand recognition.
- Contact Information: Such as a phone number or email address.
- Use Dividers Wisely: Use simple dividers like dashes or vertical pipes to separate different elements of your signature.For instance:
- John Doe | CEO | XYZ Corp | johndoe@example.com
- Avoid Over-stylization: Refrain from using excessive special characters or emojis which can appear unprofessional and may not display correctly on all devices.
- Test Before Using: Send a few messages to yourself or close contacts to ensure the signature appears as intended and doesn’t cause formatting issues.
- Consider SMS Character Limits: SMS segments are generally 160 characters.If your message exceeds this, it may be split and could incur additional charges.Your signature is part of this limit, so keep it succinct.