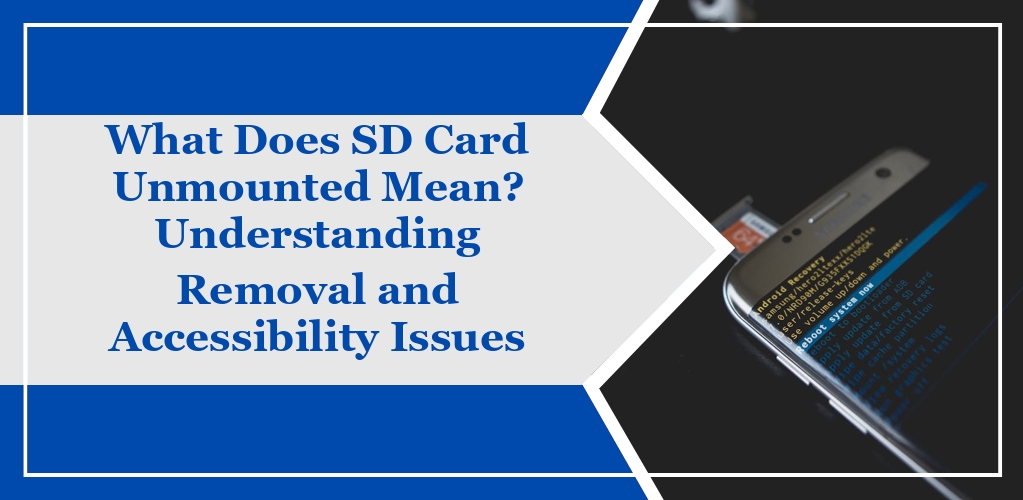When you unmount your SD card, you are performing an action that safely disconnects it from your device’s operating system.
This process does not involve physically removing the card from the device’s SD card slot.
Unmounting is crucial for preventing data loss or corruption, particularly if you plan to remove the card or if an application is actively using the files on the card.
Here are key terms to understand:
- Mounting: When an SD card is mounted, it is recognized by your device and made accessible for use. Your device can read and write data on the card.
- Unmounting: Conversely, unmounting the SD card signals to the system that the card should no longer be accessed. This ensures that no data is being transferred to or from the card when you remove it.
Why Unmounting Matters:
- Data Protection: Unmounting safeguards against data corruption.
- Transferability: You can safely move the card to other devices after unmounting.
- Stability: Reduces the risk of operational errors within your device’s OS.
You should unmount your SD card using the device’s software procedures before physically removing the card.
Failing to do so can lead to the issues mentioned above.
Generally, you will find the option to unmount your SD card in the Settings menu under Storage on most devices.
Technical Explanation
In the context of digital storage, understanding how your SD card operates is crucial, specifically in terms of unmounting and mounting processes.
Causes of SD Card Unmounting
There are various reasons why you might need to unmount your SD card:
- To Safely Remove the Card: To prevent data loss, you unmount the SD card to inform your device that the card will no longer be in use, so it prepares to disconnect without damaging files.
- To Perform Certain Tasks: Certain operations require the SD card to be unmounted, such as scanning the card for errors, formatting, or even updating its firmware.
- Automatic Unmount by the System: Your device might automatically unmount the SD card if it detects errors, to prevent further corruption or data loss.
SD Card Mounting Process
The mounting process makes the SD card accessible to you and your device:
- Initializing Communication: Upon mounting, your device recognizes the SD card and prepares it for read/write operations.
- File System Integration: The device integrates the card into its own file system, allowing applications and processes to use the storage space on the card as if it were internal storage.
It is essential to follow proper mounting and unmounting procedures to maintain the integrity and longevity of your SD card’s data.
User Experience
When you unmount an SD card, it directly affects how you interact with your device. Here we examine the common notifications you may encounter and the practical implications for using your device without the SD card being mounted.
Error Messages and Notifications
If you attempt to access data on an unmounted SD card, your device will typically display an error message.
For Android devices, this could be a notification such as “SD card is safe to remove” or “SD card is not inserted”.
These messages are a safety feature to prevent data loss by alerting you that the SD card is not currently available for data access or storage.
Impact on Device Use
Unmounting an SD card has immediate consequences:
- Data Accessibility: Your device’s file manager will no longer show files stored on the SD card. Apps that store data on the SD card will not function properly.
- Storage Capacity: Your device’s available storage is reduced to its internal capacity, which may limit your ability to download new apps or content.
Troubleshooting Steps
When addressing the issue of an unmounted SD card, you must systematically approach the problem to determine the cause and solution.
Begin with initial checks, proceed to software solutions, and if necessary, move on to hardware solutions.
Initial Checks
- Inspect SD Card and Slot: Ensure that your SD card is not physically damaged and that the slot is clean and free from debris.
- Confirm SD Card Compatibility: Verify that your SD card format is compatible with your device, as some devices may not support formats like NTFS or exFAT for SD cards larger than 32GB.
Software Solutions
- Mount SD Card Manually: Try to manually mount the SD card through your device’s settings. This can often resolve the issue if the card has not been automatically detected.
- Check File System: If the card is still unmounted, consider using your computer to check the file system for errors that could prevent mounting.
Hardware Solutions
- Test With Another Device: Insert the SD card into another device to rule out an issue with the card itself.
- Replace SD Card Reader: If the card works in another device, your SD card reader may be faulty and require replacement.
Preventative Measures
When handling your SD card, it is vital to employ processes that prevent the need for frequent mounting and unmounting.
By following these steps, you can minimize risks to your SD card’s integrity and data.
- Safely Remove Hardware: Before physically removing your SD card from a device, ensure to select “Safely Remove Hardware” or “Eject” from your system’s taskbar.
- Regular Backups: Consistently transfer your data to a secondary location. This practice protects against data loss during unexpected unmount events.
- Device Compatibility: Use your SD card only with compatible devices. Forcefully inserting it into incompatible devices could corrupt data and prevent proper mounting.
- Avoid Multitasking: Refrain from accessing the card for multiple operations simultaneously. Doing so increases the likelihood of erroneous unmounts.
- Proper Insertion and Removal: When inserting or removing your SD card, do so gently to avoid physical damage that could lead to unmounting issues.
- Update Software: Keep the software and drivers of your device updated. Outdated software may encounter issues recognizing or maintaining the connection to your SD card.
- Manage Power Settings: On laptops or other USB-connected devices, alter power management settings to prevent your device from automatically turning off the card reader to save power.