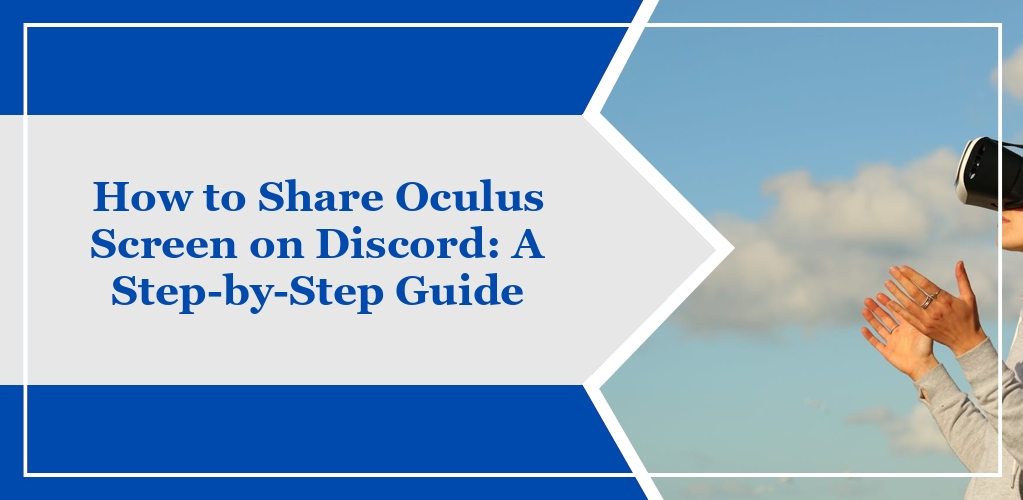Screen sharing on Oculus allows you to display the contents of your virtual reality experience on another screen such as your computer, which you can then share on platforms like Discord.
Basics of Oculus Screen Sharing
To begin sharing your Oculus screen, you must ensure that the Oculus device and the PC are on the same Wi-Fi network.
Your PC needs to run suitable software that can capture the Oculus display output. The typical process involves casting the Oculus screen to your PC browser, then using Discord to stream the browser’s content to your audience.
Here are the specific steps:
- Open Google Chrome or Microsoft Edge on your PC.
- These browsers are known to support Oculus casting.
- Navigate to Oculus.com/casting.
- You’ll need to log in with the same Oculus or Facebook account that’s logged in on your Oculus device.
- Enable screen sharing on your Oculus device.
- Within your headset, navigate to the sharing options and begin casting to the browser.
- Set up Discord for streaming.
- Open Discord, join a voice channel, and click on the ‘Share Your Screen’ option.
- Choose the browser window where the Oculus is being cast.
- Begin streaming to share your VR gameplay with friends on Discord.
Prerequisites for Sharing
Before you can share your Oculus screen on Discord, ensure you have the correct hardware and software set up. Your Oculus app must also be properly configured to allow for screen sharing.
Required Hardware
- Oculus VR Headset: You need an Oculus Quest 2 or Oculus Quest 3 headset.
- Computer: A computer with sufficient performance for running the Oculus software and Discord.
- Input Devices: A keyboard and mouse, or compatible input device for navigating the computer.
Software and Discord Setup
- Oculus Software: Install the latest version of the Oculus software on your computer.
- Discord Application: Download and install Discord. Create an account if you don’t already have one.
- Screen Sharing Software: Some users utilize additional software like OBS for capturing the Oculus display. This is optional based on your setup.
Oculus App Configuration
- Enable Casting: In the Oculus app, enable the casting feature that allows the VR display to be shown on other devices.
- Network Connection: Your Oculus headset and computer must be on the same Wi-Fi network for screen sharing to work effectively.
Starting the Screen Share
To begin sharing your Oculus VR gameplay on Discord, you need to first establish a connection between your Oculus device and your PC, and then initiate the screen share through Discord.
Connecting Oculus to PC
Ensure your Oculus headset is turned on. Connect it to your PC using a high-quality USB-C cable. Once connected, your PC should recognize the Oculus device.
For Oculus Quest 2, you might need to enable the Oculus Link feature which allows your standalone headset to interface with your PC’s VR software.
Steps to connect your Oculus to PC:
- Turn on your Oculus headset.
- Connect the headset to your PC with a USB-C cable.
- Confirm any prompts that appear to establish the connection.
Enabling Screen Share on Discord
After your Oculus is connected to your PC, open Discord and join a server where you have permissions to share your screen.
Steps to enable screen share on Discord:
- Join a server and enter a voice channel.
- Click the ‘Screen’ button near the bottom-left corner of the interface.
- Select the application window that is displaying your VR gameplay.
- Choose the streaming quality and frame rate.
- Click ‘Go Live’ to start sharing your gameplay with others on the server.