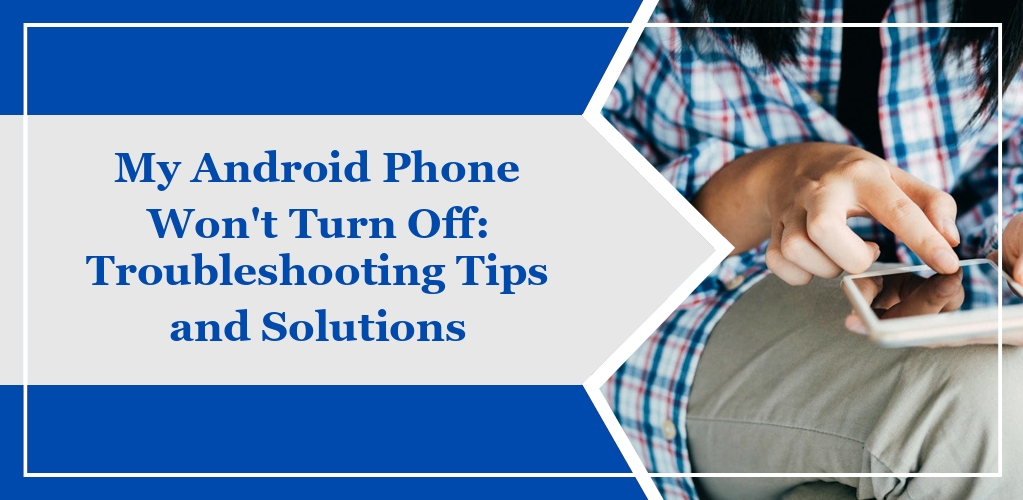When your Android phone refuses to turn off, it can be a symptom of several underlying issues. These could range from minor software glitches to hardware malfunctions.
- Software Glitches: At times, an application or the operating system may encounter an error preventing the shutdown process.
- Hardware Issues: In rare cases, a faulty power button or other hardware components could be the culprit.
- Overloaded System: A heavily burdened system with too many active processes might fail to execute the shutdown command.
Here are key factors to consider:
- Whether the power button responds at all.
- If specific applications are causing the phone to hang.
- Whether the phone is overheating, which could signal excessive processing.
Remember not to force the situation by employing methods like physically removing the battery unless your device design accommodates it. This could lead to further hardware damage or data loss.
Take a systematic approach to troubleshooting, beginning with a forced restart and then progressing to more involved solutions only if necessary.
Basic Troubleshooting Steps
If your Android phone won’t turn off, the issue can often be resolved through basic troubleshooting. The following guided methods can help rectify the majority of software or minor hardware-related problems.
Forced Restart Procedure
A forced restart should be your first approach. Press and hold the Power button for about 10 seconds or until the device restarts. This does not erase any data but can resolve temporary glitches.
Battery and Charging Check
Inspect your charger and cable for signs of damage and ensure they are properly connected.
If your device has a removable battery, ensure it’s properly seated or consider replacing it if you suspect a fault.
Safe Mode Booting
Booting into Safe Mode can diagnose issues caused by third-party apps.
To boot into Safe Mode, you need to:
- Hold down the Power button to bring up the power menu.
- Tap and hold ‘Power off’ until the ‘Reboot to safe mode’ prompt appears.
- Then select it.
Unresponsive Screen Solutions
If your screen is unresponsive, try cleaning it to remove any dirt or smudges.
Consider a factory reset only as a last resort, since this will erase all data on your device. Before proceeding, back up all important data.
Software Causes and Solutions
In addressing the issue of an Android phone that won’t turn off, it is essential to consider various software-related factors that can cause this malfunction. These can range from operating system glitches and app-related issues to outdated software that needs patches or updates.
Operating System Glitches
Your Android phone’s inability to turn off may stem from temporary glitches in the operating system (OS). Such glitches can halt system processes, including the shutdown sequence.
To resolve this, try performing a Force Restart by:
- Holding the Power button for about 10 seconds.
- If available, select the ‘Restart’ option that appears on the screen.
Should a force restart fail to solve the issue, consider resetting the system cache via the device’s recovery mode.
App-Related Issues
Sometimes, specific applications can cause your device to freeze and prevent it from turning off. To tackle app-related issues:
- Identify any recently installed or updated apps that may be causing problems.
- Uninstall or force stop the troublesome app by going to Settings > Apps & notifications, selecting the app, and tapping Force Stop or Uninstall.
It is also advisable to boot your phone in Safe Mode to determine if a third-party app is the culprit, as Safe Mode allows your device to run with default settings and no third-party apps.
Software Updates and Patches
Outdated software can lead to various performance issues, including your Android phone not turning off. To ensure your device runs smoothly:
- Check for and install Software Updates under Settings > System > Advanced > System update.
- Regularly install patches that address bug fixes and security vulnerabilities, as they can prevent future software problems.
Keeping your software updated ensures that your phone has the latest improvements and fixes that can prevent issues related to shutdown operations.
Hardware Related Issues
In addressing why your Android phone won’t turn off, it’s crucial to consider hardware malfunctions as a potential cause, which can range from battery issues to button and internal component defects.
Battery and Power Problems
If your phone is not turning off, it’s possible there is a problem with the battery or power supply. This could manifest as the battery not holding a charge or the phone not responding to the power button being pressed.
- Battery Issues: Ensure your battery isn’t swollen or damaged, as this can prevent your phone from powering down correctly.
- Charging Problems: Faulty cables, chargers, or connections might be causing power issues that affect your phone’s normal operations.
Physical Button Defects
Physical button defects are a common hardware issue that can prevent your phone from turning off.
- Power Button: Check if the power button is stuck or broken; sometimes dust or debris can obstruct the button, or it may not function due to wear and tear.
Internal Component Failures
Internal components are complex and can fail, leading to a range of issues including power-related problems.
- Motherboard Issues: If there’s damage to the central motherboard, it can disrupt the normal function of powering off your device.
- Connector Damage: Connectors and wiring that relay the power button’s signal could be at fault if there’s no response when attempting to turn off your phone.
Advanced Troubleshooting
When basic troubleshooting fails, advanced methods may resolve deeper issues. These techniques should be approached with caution, as they can lead to data loss or a non-functional device if not performed correctly.
Factory Reset Options
If your Android phone will not turn off, performing a Factory Reset can help. Keep in mind this will erase all data on your device:
- Settings Method:
- Go to
Settings > System > Reset options. - Select Erase all data (factory reset).
- Confirm your selection and wait for the process to complete.
- Go to
- Hardware Buttons Method:
- Power off your device—if you can’t, wait until the battery drains.
- Press and hold the Volume Up and Power button simultaneously.
- Use the Volume buttons to navigate to Wipe data/factory reset.
- Confirm using the Power button.
Recovery Mode Operations
Using Recovery Mode is a more granular troubleshooting step:
- To access, turn off your device and then press Power and Volume Up until the logo appears.
- Release the buttons, and you’ll enter recovery mode.
- Navigate using Volume buttons and select using the Power button.
- To try to fix your issue without data loss, select Wipe cache partition.
- Restart your device and check if the problem persists.
Flashing Firmware
Flashing Firmware is an advanced solution that might solve software issues but should be used as a last resort due to its complexity and risks:
- Download the correct firmware for your phone model from the manufacturer’s website—ensure it’s the exact match.
- Backup all your data.
- Follow the manufacturer’s instructions precisely to flash the firmware.
- Typically, this involves using a computer application provided by the manufacturer, along with the firmware file.
- After flashing, your device will have a fresh installation of its operating system.