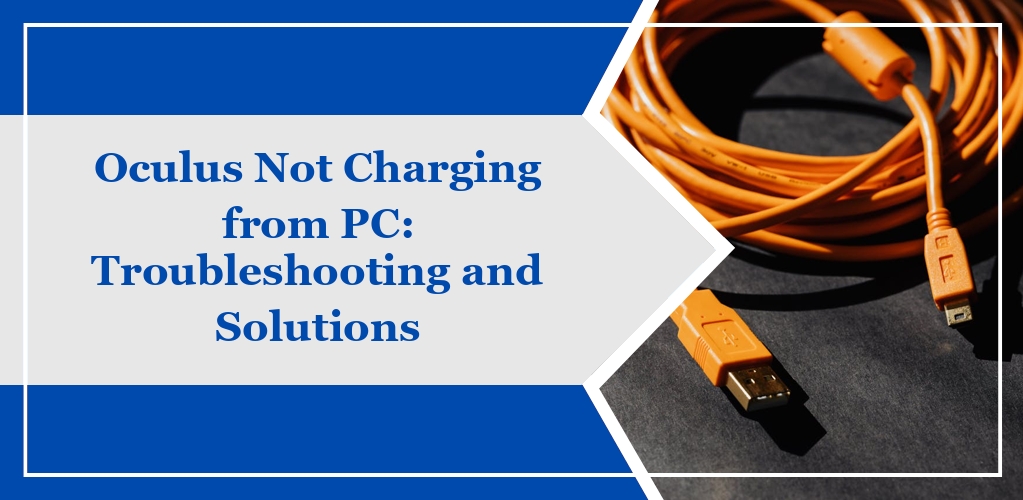Charging your Oculus device from a PC can occasionally encounter problems, typically rooted in power delivery conflicts or software glitches.
This section will help you identify and understand the basics and common issues that might arise during the charging process.
Basics of Oculus Charging
To charge your Oculus headset effectively, it is crucial to follow the manufacturer’s instructions.
Your headset requires a stable power source and the correct usage of cables and adapters provided by Oculus.
It is designed to charge using a USB-C cable connected directly to an adapter or a compatible USB port on your PC.
- Correct Cable: Use the official USB-C cable that came with your Oculus headset.
- Power Source: Connect directly to a powered USB port on your PC that meets the required amperage.
Common Oculus Charging Problems
Several issues may hinder the charging process of your Oculus headset when connected to a PC. Below is a breakdown of typical problems:
- Software Bugs: Software updates or bugs can interfere with power management, particularly when your Oculus software or PC’s operating system has pending updates.
- Solution: Ensure all software is up-to-date and consider restarting your PC and headset.
- Power Delivery: PCs may not provide enough power through their USB ports for Oculus to charge properly, especially while in use.
- Solution: Check your PC’s USB port rating and avoid charging during gameplay if power delivered is insufficient.
- Cable Functionality: A faulty or non-compatible USB cable can be the culprit, even if there is no visible damage.
- Solution: Try a different USB-C cable to determine if the issue is with the cable. If the headset charges with a different cable, replace the original one.
Troubleshooting Connection with PC
When your Oculus headset is not charging from your PC, it is crucial to diagnose the connection between your device and the computer systematically.
USB Port Issues
Firstly, confirm if the USB port on your PC is operational.
You can do this by:
- Testing with a different USB device to ensure functionality.
- Inspecting the port for any physical damage or debris.
- Switching to an alternate USB port to rule out port-specific issues.
Oculus Software on PC
The Oculus software plays a vital role in the charging process. Make certain that:
- The Oculus software is up to date on your PC.
- Restart the Oculus service via the Task Manager under ‘Services’.
- If issues persist, reinstall the Oculus software to eliminate any corrupted files.
PC Power Settings
Your PC’s power settings can impede the charging process. It is advised to:
- Adjust your PC’s power settings to prevent USB ports from being powered down.
- Confirm that your system is set to High Performance mode.
- Disable USB selective suspend settings within your *Power Options”.
Hardware Inspection and Maintenance
Ensure your Oculus headset maintains optimal charging capability through meticulous hardware inspection and maintenance. Regular checks can prevent potential charging issues and extend the lifespan of your device.
Oculus Cable Check
Inspect your Oculus USB cable thoroughly for any signs of wear or damage.
Look for frayed edges, kinks, or exposed wires. A compromised cable might not deliver adequate power to charge the headset.
Should you discover any damage, replace the cable with another compatible USB-C cable.
PC USB Port Examination
Examine each PC USB port you’ve used for charging.
Confirm that the port is functioning by connecting another device. If the other device charges successfully, your PC port is likely in good condition.
Clean any dust or debris from the port using compressed air to maintain a strong connection.
Oculus Headset Port Condition
Evaluate the charging port on your Oculus headset for any obstruction or dirt.
Carefully remove any debris with a can of compressed air; avoid using metal objects that can damage internal components.
Ensure that the port is not loose or damaged—if there is an issue, it may require professional repair.
Oculus Software and Drivers
Your Oculus headset’s ability to charge when connected to a PC can be affected by the status of your Oculus software and drivers. Ensuring these components are up-to-date and properly installed is vital for optimal headset performance.
Updating Oculus Software
To update your Oculus software, you should open the Oculus app on your PC. If an update is available, you will typically receive a notification prompting you to download it.
To manually check for updates:
- Open the Oculus app on your computer.
- Go to the
Settingsmenu. - Select the
Betatab. - Toggle the
Public Test Channeloption to access the latest beta version of the software.
Ensure your Oculus app is not set to run in compatibility mode, as this can sometimes interfere with updates and charging functionality.
Reinstalling Oculus Drivers
Occasionally, Oculus drivers may become corrupted or outdated, necessitating reinstallation. To reinstall your Oculus drivers:
- Close the Oculus app.
- Press
Windows key + Ron your keyboard. - In the
Rundialog box, typeC:\Program Files\Oculus\Support\oculus-driversand pressEnter. - Run the
oculus-driver.exewithin the folder. - After reinstallation, open the Oculus app again and attempt to connect your headset.
Regularly check the Device Manager on your PC to ensure that all relevant USB inputs are operational and not encountering any issues that could interrupt the power delivery to your Oculus headset.
Alternative Charging Methods
If your Oculus headset is not charging when connected to your PC, you may consider alternative charging options to ensure continuous play and use.
Using Oculus Charging Station
Your Oculus headset is compatible with the Oculus Charging Station, designed specifically for your device.
This dedicated charging dock simplifies charging: you simply place your headset and its components on the station, and it charges them simultaneously. Ensure you align the connections properly for efficient charging.
External Battery Packs
External battery packs offer a portable solution, enabling you to charge your Oculus headset on the go.
When purchasing, opt for a battery pack that outputs the required current and voltage for your device.
Always use the USB cable provided by Oculus or one that matches its specifications to prevent damage.
AC Adapter Usage
Charging your Oculus headset using an AC adapter directly from a wall outlet is often the most effective method. Look for an adapter that adheres to the Oculus headset power specifications and use it with your headset’s original cable.
This direct power source can resolve issues related to insufficient power from a PC USB port.