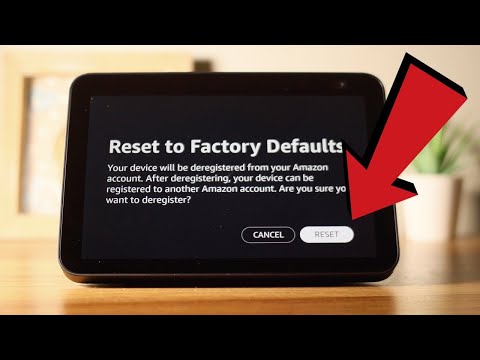If you’re unable to link Hue with your Alexa, it may be due to the following reasons:
- Your Hue Bridge and Echo device aren’t on the same Wi-fi network.
- You’re trying to link Hue Lights directly to Alexa – which is impossible currently.
- “Ghost” (Duplicate) lights are interfering with your link attempts.
It’s worth noting that while some Phillips Hue units come with Bluetooth support, it’s usually a Hue Bridge handling device coordination. In fact, most Phillips Hue lights can’t connect to the internet at all! We’ll go into the arrangement, among other things, in greater detail below.
Why Can’t I Link Hue with Alexa?
Ensure Alexa and the Hue Bridge Are On the Same Network
To start off, both your Alexa and Phillips Hue need to be on the same Wi-fi network – just linking both to the internet won’t cut it. This also means that ethernet cables won’t be an option, as they’re constrained to supporting only one device at a time.
What’s Zigbee?
Zigbee can best be understood as a private side-grade to normal Wi-fi networks. It’s commonly used to support home automation, as this system consumes less power while offering greater range and reliability between connected devices.
A Phillips Hue Bridge actually has two “radios” responsible for coordinating connections – one for Wi-fi and one for Zigbee. While both operate on the same frequency of 2.4 GHz, the Hue Bridge comes with countermeasures (channel & frequency hopping) to mitigate interference.
This would work by allowing you to connect Alexa to your Phillips Hue Bridge via Wi-fi network. Your Hue Bridge would then handle and coordinate changes for Hue Lights and other devices in their system via the Zigbee mesh network.
Can I Link Hue Lights to Alexa Directly?
Let’s be blunt here: in most cases, you’ll be unable to link Hue Lights to Alexa.
Unlike something like a Govee Light, Hue Lights cannot connect to Wi-fi network at all – much less to an Alexa! This is because they only come with a Zigbee chip, and require a Phillips Hue Bridge to effectively coordinate any changes made.
While later generations of Echo devices do come with Zigbee controllers, the way Phillips Hue implemented their Zigbee protocols means that a Hue Bridge is required to decipher and interpret communications between devices. Think of it as a sort of tech-based dialect.
What About Bluetooth?
It’s worth noting that some Hue Lights offer Bluetooth compatibility alongside Zigbee support, allowing you to choose which protocol to employ. Hue Lights that offer Bluetooth automatically enter pairing mode once powered on, letting you link Alexa to your Hue Lights.
While Bluetooth lets you circumvent being unable to link Hue to Alexa, it’s far from the ideal method. Bluetooth is less reliable than Zigbee, which can lead to laggy or delayed inputs. It also supports fewer lights – only ten at once, with each new light taxing device responsiveness.
Disable and Re-enable your Phillips Hue Skill
Most Alexa Skill conflicts can be settled by briefly disabling and re-enabling the skill in question. This severs the connection between your Alexa and Hue accounts, effectively serving as a software-based reset. Your account credentials will also be retained this way.
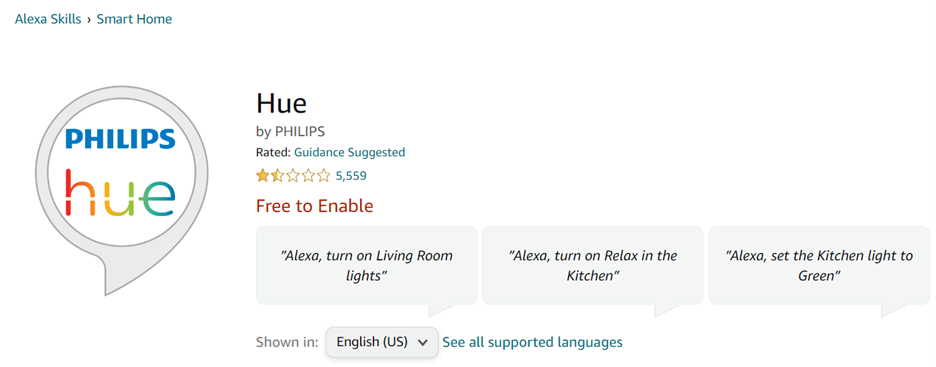
If you’d like to be thorough, you could opt to delete and redownload the Hue Skill. This option is better at dealing with software-based conflicts, though it’s more time-consuming and will remove your Hue login credentials from your Alexa, forcing you to input them again.
Here’s how to access the Phillips Hue Skill on your Alexa:
- On the Alexa App, tap “More” and select “Skills & Games”.
- Use the search bar to find the “Hue” Skill.
- Disable the Skill, click through the confirmation prompt, then re-enable it.
Check for Duplicate Lights
When linking Alexa to Hue Lights, there are multiple different channels that could potentially be involved: Wi-fi, Zigbee, and Bluetooth. Duplicate lights (a.k.a. Ghost lights) occur when more lights are being identified than what actually exists, leaving you unable to link Hue units to Alexa.
It could count the same light twice, misidentify interference as another light to control, or maintain the same light across multiple channels.
This will at best impair device responsiveness and at worst prevent commands from being processed – or even send them to nonexistent devices!
Ghost lights can be caused by a few different reasons. It could be a firmware bug, interference from devices operating on a similar frequency (2.4 GHz), or rarely from compromised hardware.
You might see any of the following signs:
- Multiple entries of the same light bulb.
- More lights in a room than there ought to be.
- Lights not responding to even simple commands.
- Lights acting out erratically (i.e. random shutdowns and brightness fluctuations).
- Overall impaired responsiveness from your Phillips Hue Bridge.
The majority of fixes for ghost lights also apply to troubleshooting being unable to link Hue lights to Alexa, so we won’t go over this to avoid redundancies. Instead, we’ll go over key precautions to reduce the chance of encountering ghost lights on your Phillips Hue devices.
- Give each Hue Light a distinct name (i.e. “Dining” rather than “Light 1”).
- Test your Hue Light functionality – do so one at a time.
- Always update your Philips Hue firmware to the latest version available.
- Choose to use either Wi-fi & Zigbee OR Bluetooth. Otherwise, you might have two connections ongoing with one device, risking bad interactions.
- Be mindful of electronics like microwaves and baby monitors, as they operate on the same frequency as both Wi-fi networks and the Zigbee mesh, causing interference.
- Try designating a “control” Echo device to handle Bluetooth-based Hue Lights. Otherwise, you may have multiple Alexa units competing to control a specific Hue device.
Factory Reset Everything Involved
If you’re still unable to link your Hue device to Alexa, it may be time for a factory reset. Doing so gets rid of all customization and account credentials, forcing you to restart from scratch.
Due to that reason, we’d recommend factory resetting your Hue Lights first, then your Hue Bridge. Leave your Echo device for last, as the setup time for that takes the most effort.
Here’s how to factory reset everything involved:
Factory Reset your Hue Light
- Plug in your Hue Light.
- Flicker it on and off every five or so seconds.
- Repeat the process for exactly eight times, according to Philips Hue protocol.
Technically, you’re not the one factory resetting your Hue Light here – it’s your Hue Bridge doing the heavy lifting. What you’re doing this way is actually putting your Hue Light in diagnostic mode, and the repeated restarts give your Hue Bridge ample time to detect the device.
You could also opt to use a different method if your Hue Light supports Bluetooth:
- Go to “Devices”, then “Add Device” on the upper right.
- Press the “?” icon on the upper right.
- You’ll reach the “Help” section. Scroll to the bottom and click the “Here” link.
- You’ll be placed further in the “Help” section. Click on “Reset Philips Hue Light”.
- Input your Hue Light’s serial number, then click “Continue”.
- When prompted, ensure that your Philips Hue Light is “On”.
- Your Hue Light should now successfully factory reset itself.
Factory Reset your Hue Bridge
- From the Philips Hue App, open “Settings”.
- Find and tap “Hue Bridges” under “Your Home”.
- Delete the Philips Hue Bridge from your App.
- You’ll find a small hole under your Hue Bridge device that enables a factory reset. Use a paper clip or other tool to press the button inside.
- Wait until the three lights turn solid (may take a few minutes).
- You’ll know it’s done successfully if your App detects a “New” Hue Bridge.
Factory Reset your Echo Device
Here’s how to factory reset your Alexa:
- Press and hold the action button for thirty seconds.
- A confirmation prompt will display on-screen – make your choice.
This won’t be an option for Echo devices that lack action buttons, such as the Echo Show. The same also applies to most touchscreen-based Alexa units.
Instead, we could do this:
- Go to “Settings” on your Echo Show.
- Open “Device Options”.
- Choose “Reset to Factory Default”.
- Skip to accept the warning, then finalize the reset.
It’s worth noting that you can’t factory reset Echo devices from the Alexa app. It used to be possible but was removed in an update this year – likely for security purposes.