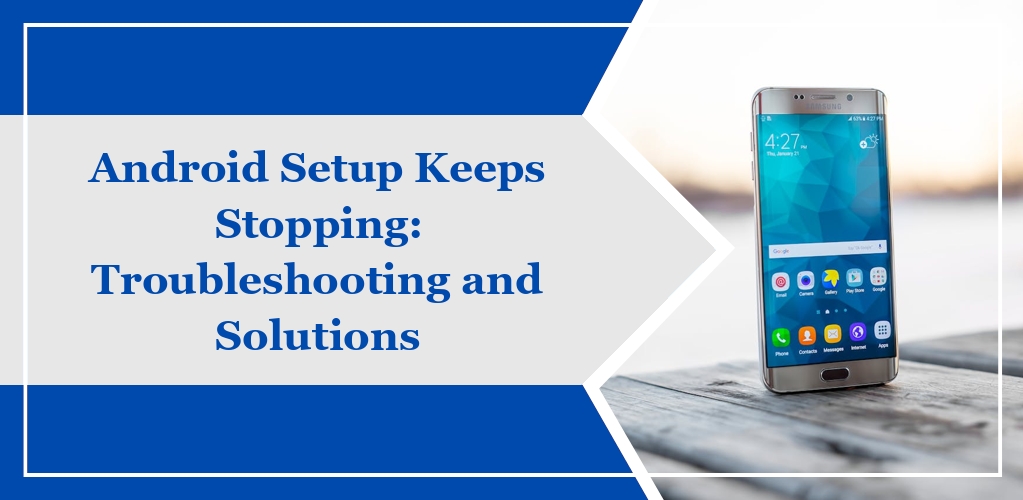When your Android setup process encounters issues, it’s typically due to underlying problems that prevent the setup from completing successfully.
Causes of Setup Interruptions
Common reasons behind setup disruptions include:
- System Incompatibilities: Your device may have apps or settings that conflict with the setup process.
- Corrupted Data: Corrupted system files can cause the Android setup to halt.
- Insufficient Storage: Lack of storage space can unexpectedly interrupt the setup.
- Software Bugs: Glitches in the system or in the setup application itself can lead to errors.
- Outdated System Components: Outdated components such as Android System WebView can result in setup failures.
Error Messages and Diagnosis
Diagnosing setup errors involves:
- Error Prompts: Take note of any specific error messages that appear during the setup process.
- Log Analysis: Advanced users can check system logs for detailed error information.
- Setup Patterns: Observe if the setup stops at a consistent point, which might indicate a specific trigger.
Troubleshooting Android Setup Issues
When you encounter the “Android Setup Keeps Stopping” issue, it is crucial to address it systematically. The following subsections provide you with structured methods to effectively troubleshoot the problem.
Basic Troubleshooting Steps
- Restart Your Device: Often, a simple restart can resolve transient issues by clearing temporary data and refreshing system processes. To restart your Android device:
- Press and hold the power button.
- Tap “Restart” when the power menu appears.
- Clear Cache and Data:
- Navigate to Settings > Apps > Android Setup.
- Tap Storage > Clear Cache and Clear Data to remove temporary files which could be causing the issue.
- Check for System Updates:
- Open Settings.
- Scroll down and select System > Advanced > System Update.
- If updates are available, follow the prompts to install.
Advanced Troubleshooting Techniques
- Factory Reset Your Android Device: A factory reset should be considered as a last resort, as it will erase all data on your device.
- Backup your data before proceeding.
- Go to Settings > System > Reset Options > Erase All Data (Factory Reset).
- Contact Manufacturer Support: If the issue persists, contact the device manufacturer for professional support.
Resetting App Preferences
Resetting app preferences can sometimes resolve issues related to Android Setup:
- Navigate to Settings > Apps > All Apps > Menu (three dots in the upper right corner).
- Select Reset App Preferences to reset all preferences without affecting app data.
Resolving Android System Conflicts
When your Android setup repeatedly stops, it often points to underlying system conflicts. Addressing these requires a methodical approach to updates and handling custom ROMs, ensuring stability and optimal performance.
Updates and Patches
Regularly Check for System Updates: System conflicts can often be resolved by ensuring that your device’s software is up-to-date. Android frequently releases updates that fix bugs and enhance stability.
- Navigate to Settings > About phone > System updates.
- If an update is available, follow the on-screen instructions to install it.
Applying Security Patches: Keeping your device secure is essential. Android security patches address vulnerabilities that could affect your device’s stability.
- Look for security patch updates under the same section for system updates.
Dealing With Custom ROMs
Understanding Custom ROM Compatibility: If you have a custom ROM installed, system conflicts may arise from compatibility issues with your device’s hardware or the Android setup.
- Research your ROM’s compatibility with your device model.
- Check for any known issues with the Android Setup process on forums or the ROM’s official documentation.
Flashing the Correct ROM Version: Flashing an incompatible or outdated version of a custom ROM can cause setup errors. Ensure that you are using the correct and latest version designed for your specific device.
- Locate the correct ROM version from trusted sources.
- Follow the ROM’s installation guide meticulously to avoid any system conflicts.
Managing App Permissions and Data
Proper management of app permissions and data can be essential in resolving issues related to the “Android Setup Keeps Stopping” problem, ensuring your apps function smoothly and respecting your privacy preferences.
Reviewing App Permissions
To ensure applications on your Android device operate optimally without unnecessary access to your private information, you should review and modify app permissions as needed. Follow these steps:
- Open the Settings app on your device.
- Tap Apps or Apps & notifications, depending on your device’s interface.
- Select the app you want to manage permissions for. If you can’t immediately find it, tap See all apps or App info.
- Tap Permissions. Here, you’ll see what permissions you have granted.
- To change a permission setting, tap it, then select Allow or Don’t allow.
Clearing App Cache and Data
Over time, apps accumulate data that can sometimes lead to performance issues or errors such as “Android Setup Keeps Stopping.” Clearing cache and data can often resolve these problems.
- Clear Cache:
- Go to Settings > Apps & notifications > See all apps (or App info), and choose the app.
- Tap Storage & cache.
- Select Clear Cache.
- Clear Data:
- In the same Storage & cache menu, tap Clear Storage or Clear Data.
- Confirm to delete the data.
Factory Reset and Data Backup
When your Android setup repeatedly stops, you may resolve the issue through a factory reset, but it is crucial to back up your data first to prevent loss.
Performing a Factory Reset
To perform a factory reset on your Android device, navigate to Settings > System > Reset options > Erase all data (factory reset). Confirm the action by selecting Reset phone. This will erase all data from your device, returning it to its original state as when first purchased. Remember, this action is irreversible, so ensure you have backed up important data beforehand.
Backing Up Your Data
Before initiating a factory reset, backing up your data is essential.
You can back up to Google Drive by going to Settings > Google > Backup.
Ensure that the Back up to Google Drive toggle is on, then tap on Back up now.
You may also use alternative services or external storage such as a PC to save your personal information.
This ensures that you can restore your information after the reset.